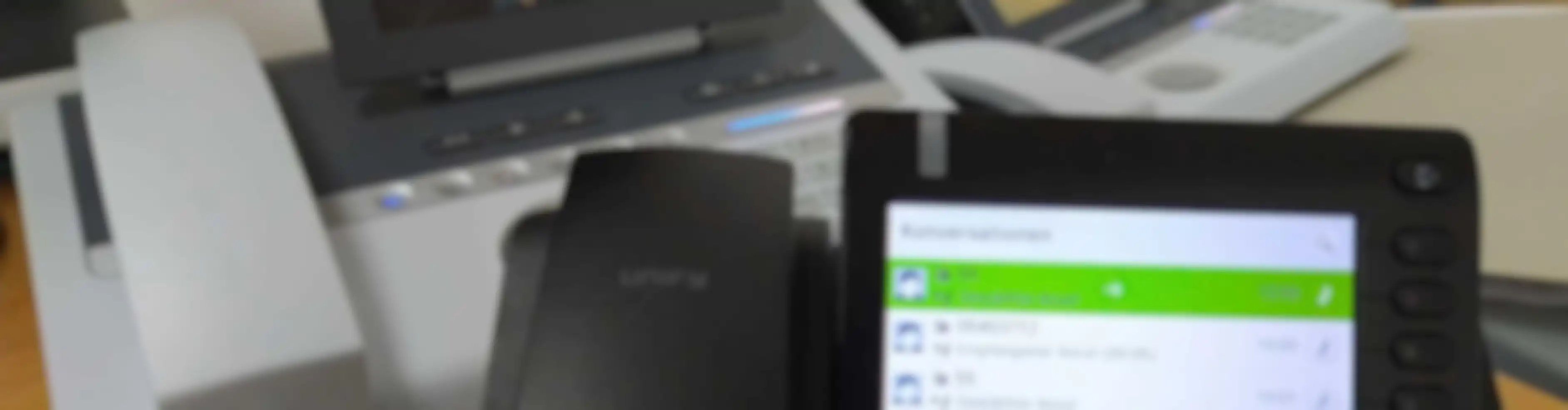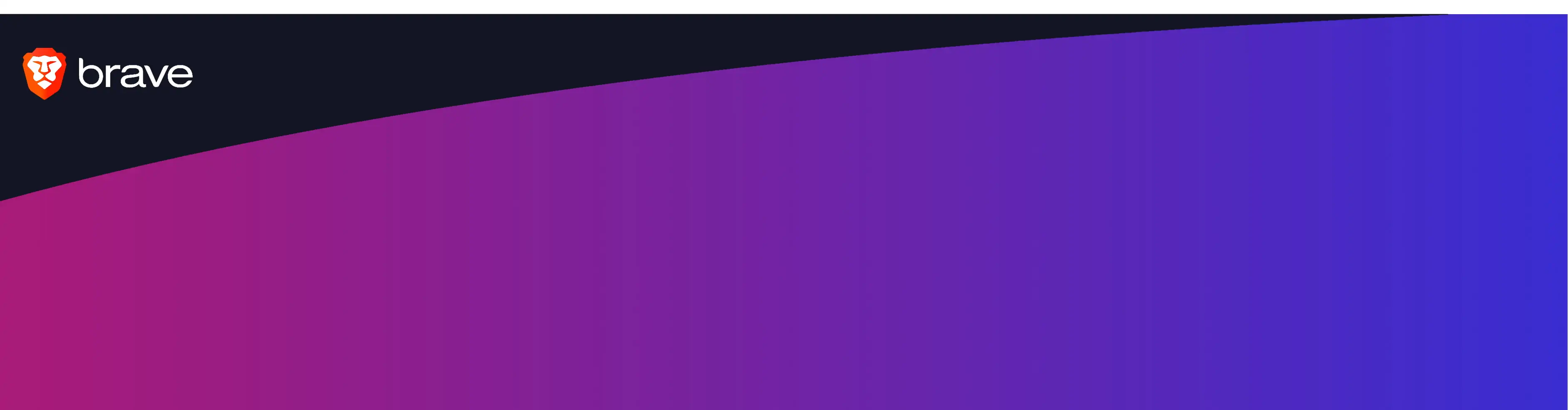Häufig wünschen sich Abteilungen eine gemeinsame VoiceMail, damit bei Abwesenheit einzelner alle verbleibenden Mitarbeiter die Möglichkeit haben die VoiceMails abzuhören. In diesem Artikel erfährst du, wie du mit XPhone Connect so eine Abteilungs- oder auch Gruppen-VoiceMail erstellen kannst.
Alle Voraussetzungen für Voicemail müssen erfüllt sein (wie z.B. XCAPI-Konfiguration, PBX LCR, Lizenzen, B-Kanäle, UM Gateway Einstellungen) und werden hier nicht behandelt.
Folgendes Konzept soll jetzt realisiert werden: Ein XPhone User soll nur die Voicemail Funktion bekommen und keine andere Lizenzen konsumieren. Jeder in der Abteilung soll die E-Mail mit dem Voicemail-Anhang im Posteingang bekommen. Jeder Mitarbeiter soll die Ansage des Voicemail-Users ändern können.
Als erstes richtest du dafür einen neuen Standort oder eine neue Konfigurationsgruppe unter einem Standort ein. Hier erkläre ich die Variante mit einer neuen Konfigurationsgruppe unter dem Standort Paderborn:
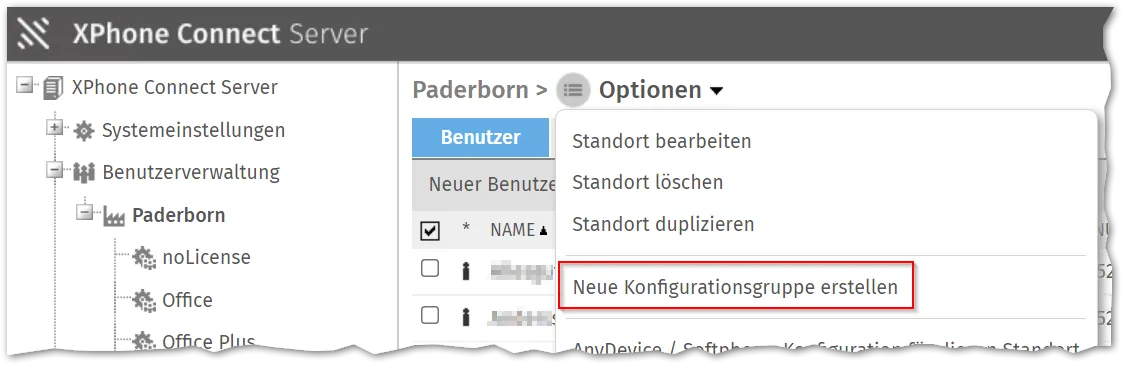
Als Namen kannst du zum Beispiel VMOnly vderwenden, damit man später weiß dass hier die reinen Voicemail User drin sind.
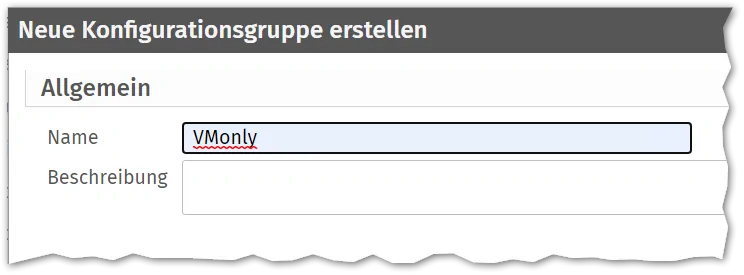
Nun musst du die Konfigurationsgruppe so konfigurieren, dass keine anderen Funktionen außer Voicemail und Ansagen aktiviert sind. So sieht die Konfigurationsgruppe hinterher aus:
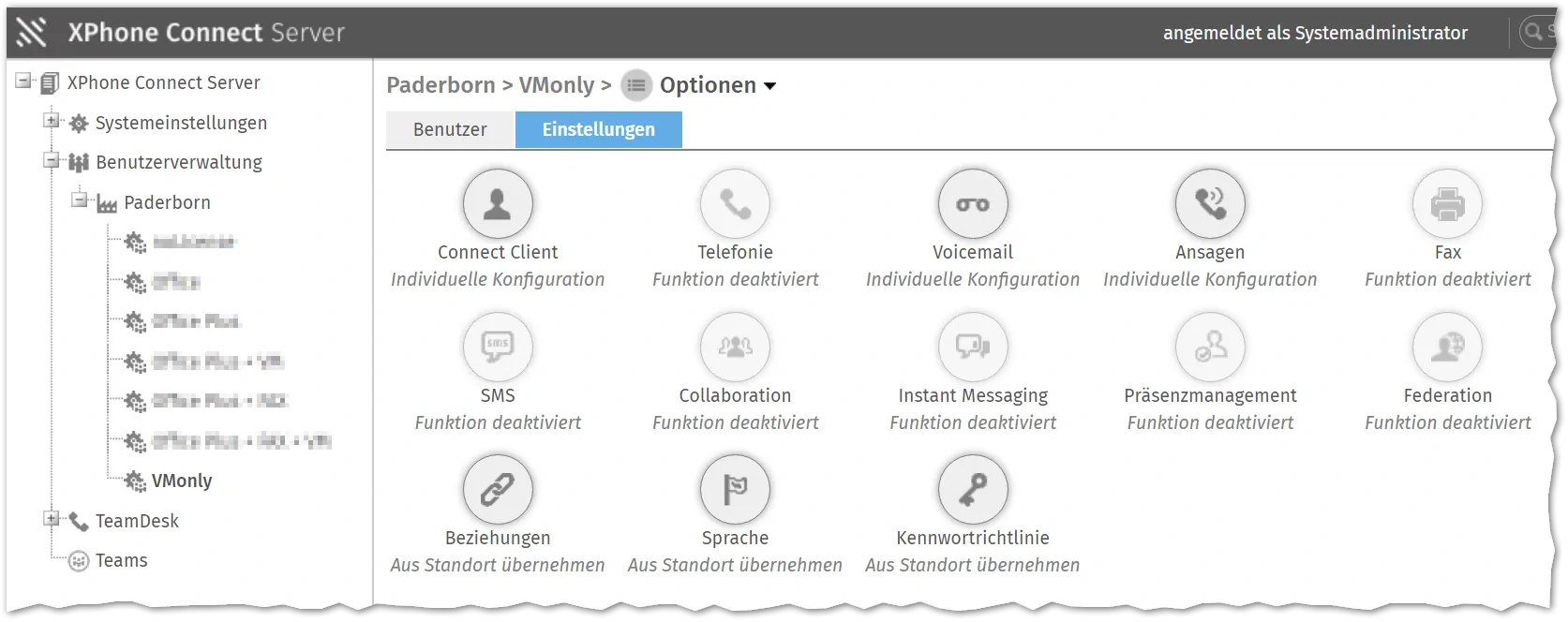
In jeder Einstellung der konfigurationsgruppe findet Man Features mit dem Hinweis "Diese Funktion benötigt die Office Lizenz" o.ä. Alle diese Funktionen müssen ausgeknipst werden. Als Beispiel siehst du hier nur die Einstellungen vom den "Connect Client-Einstellungen". Aber genau so müssen alle Funktionen anderen Funktionen außer Voicemail und ansagen ausgeschaltet werden.
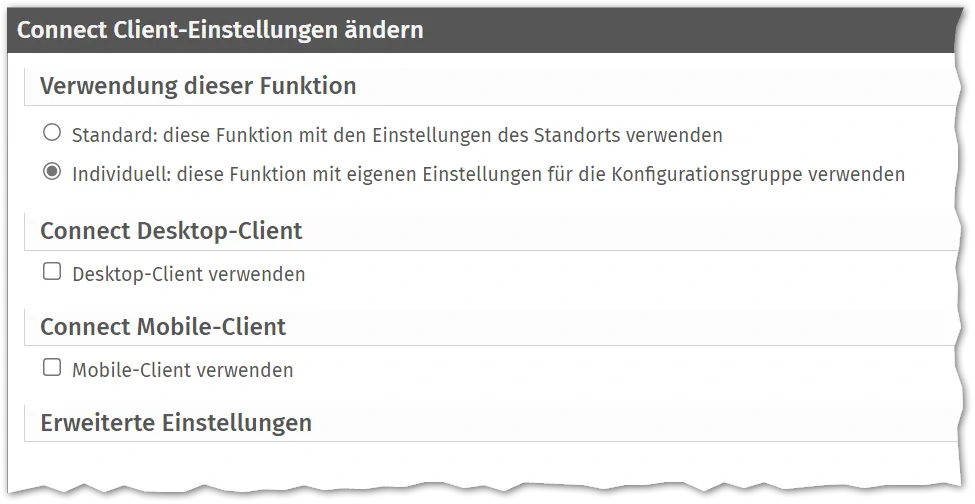
Nun musst du einen neuen Benutzer erstellen. Natürlich kannst du den auch über einen Konnektor erstellen lassen, aber hier wird die manuelle Variante weiter erläutert:
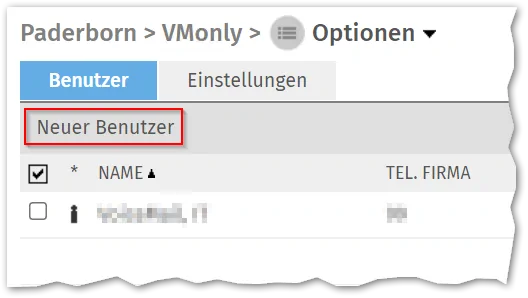
Fülle die Stammdaten des neuen Voicemail Benutzers aus. In dem Feld "Tel. Firma" kommt die Rufnummer der Voicemail hinein. Fülle auf jeden Fall auch das Feld "E-Mail". hier kommt die E-Mail-Adresse eines Gruppen-Postfaches oder eines E-Mail-Verteilers hinein (also eine E-Mail, die von vielen Mitarbeitern gelesen werden kann).
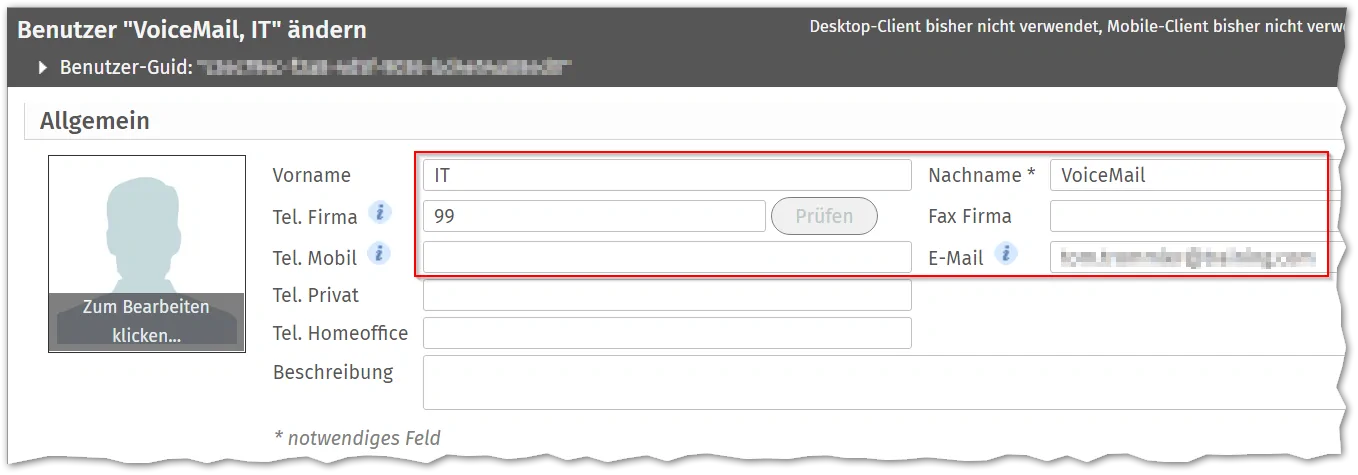
Unter "Benutzerkonto -> Benutzer -> Anmeldename" schreibst du einen Anmeldenamen rein, der mit der Domain zusammen den XPhone Connect Anmeldenamen ergibt.
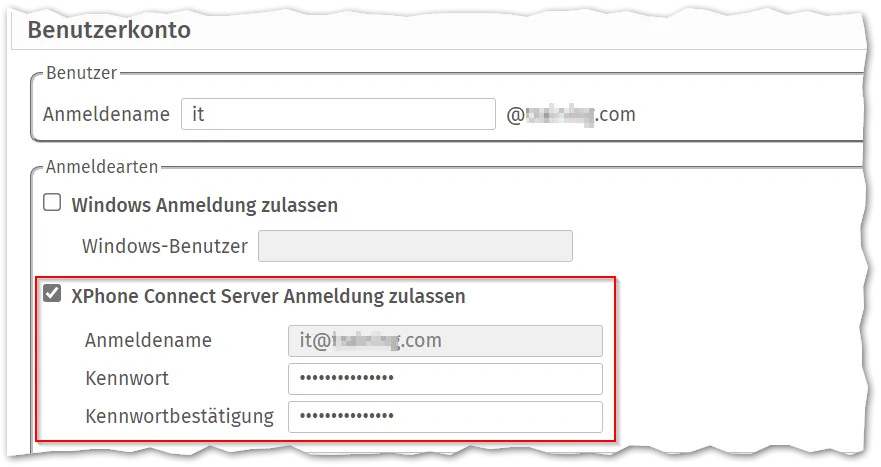
Im Bereich Telefonie wählst du keine Leitung.
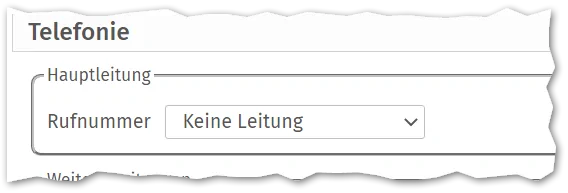
Im Bereich Voicemail steht "Stammdaten Tel. Firma". Das ist so auch okay.
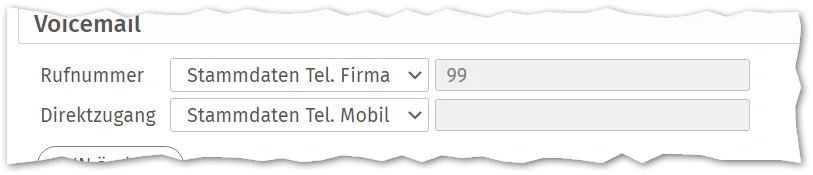
Nun kannst du dich an der UMSettings Webseite mit dem grade eingerichteten User anmelden. Vermutlich musst du die Windows Anmeldung im Windows Webserver vorher ausschalten. Wie das geht erfährst du hier: XPhone IIS Windows Authentifizierung für Analytics und UMSettings
Die URL lautet http://xphone-server/xphoneconnect/umsettings. Der Anmeldename ist der XPhone Connect Anmeldename im User.
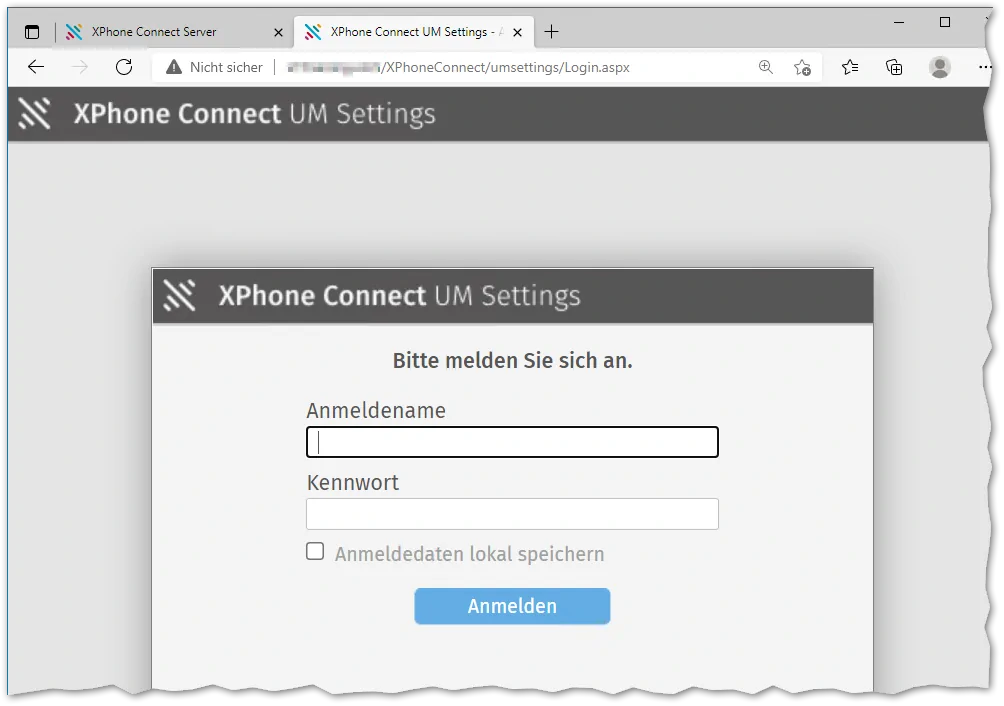
In diesem Portal kann der Kunde nun seine Ansagen konfigurieren. Wie das im Detail geht soll aber nicht Gegenstand dieses Artikels sein.
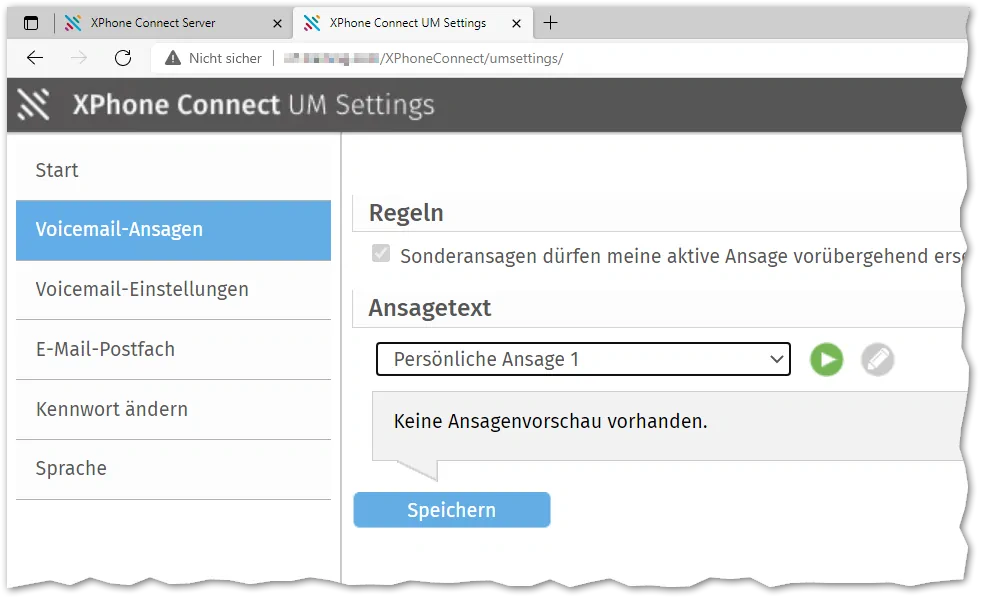
Damit Anrufer auf der Voicemail überhaupt landen muss im Telefonie-Gateway-Routing unter "Systemeinstellungen -> UM -> Voicemail -> Allgemein". Das Präfix für ein individuelles Umleitungsziel eingerichtet sein (und in der PBX natürlich das LCR auch). Nun kannst du also entweder Anrufumleitungen oder Rufweiterschaltungen auf die 399 konfigurieren und die Voicemail-Ansage sollte zu hören sein. In der Rufbehandlung der Telefonanlage kann man dann zum Beispiel erst die Nebenstellen der Abteilung klingeln lassen, wenn dann nach 30 Sekunden keiner ran geht springt die Voicemail an.
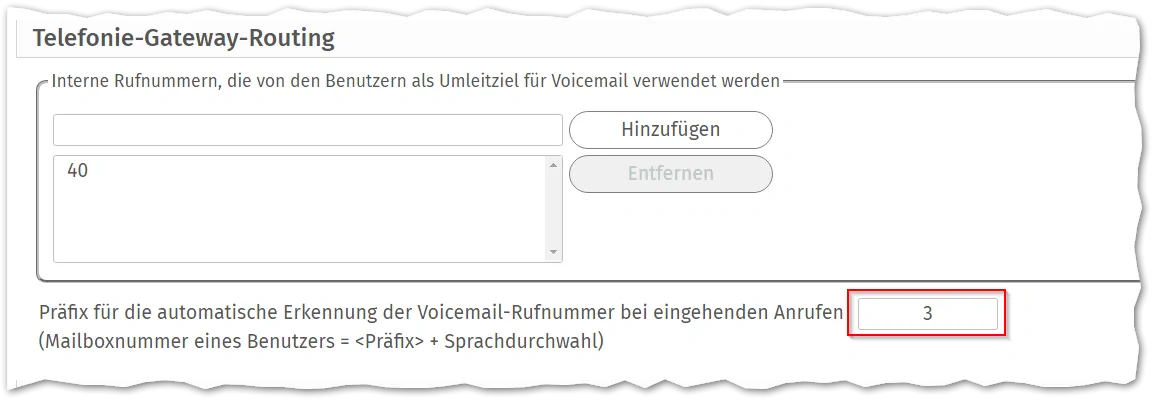
Und letztendlich bekommt die Abteilung dann die Voicemail als wav-Datei per E-Mail geschickt.
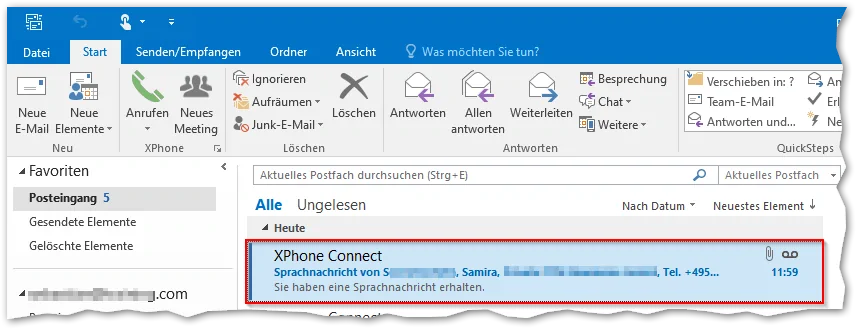
Hier sind noch weitere beliebte Beiträge:
- Factory Reset für Openscape Desk Phone CP und OpenStage
- Unify IP Telefon updaten und flashen
- DECT in der OpenScape Business konfigurieren
- Unify OpenScape CP und OpenStage IP Telefon Tastenkombinationen (für die Werkseinstellung und Neustart)
- Error Codes / Fehlercodes in Unify HFA IP Telefonen (OpenStage und OpenScape Desk Phone CP)
- Error Codes / Fehlercodes in Unify SIP Telefonen
- OpenScape Business Ports und Firewall-Regeln
- DLS IP Adresse in Unify IP Telefone konfigurieren