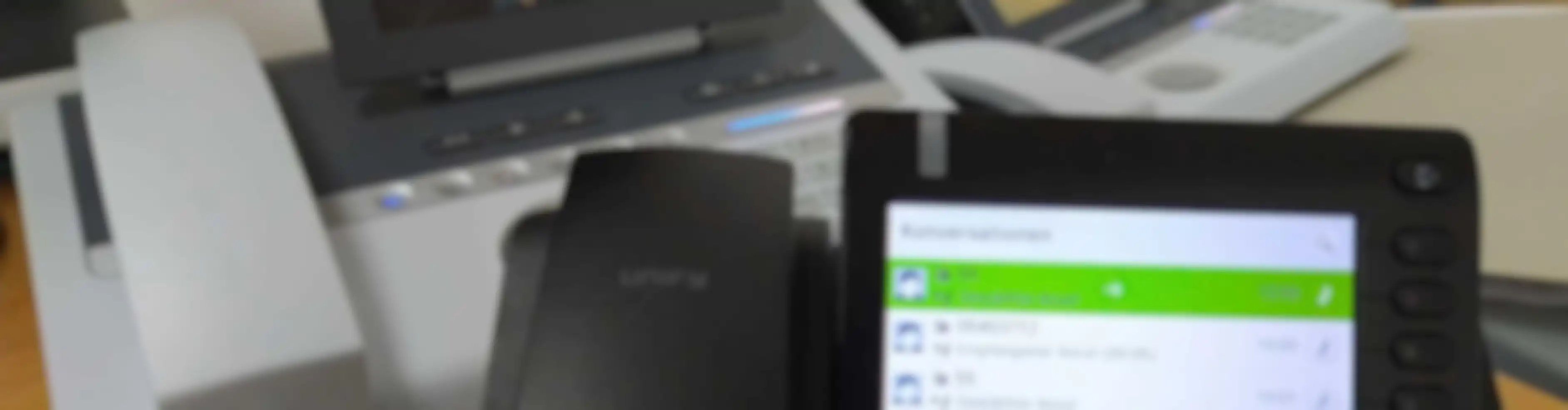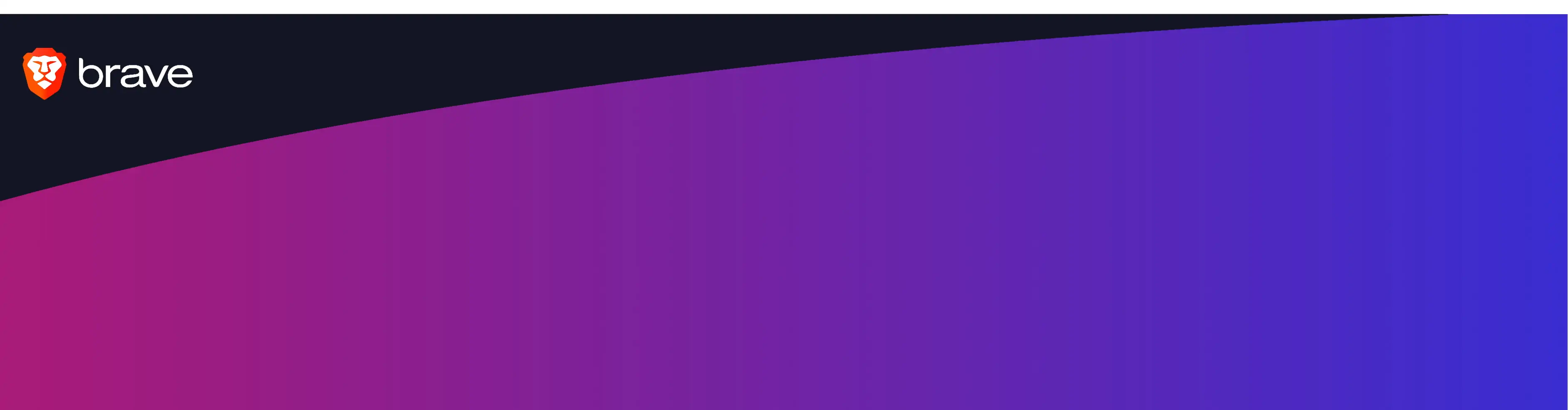Wenn Sie eine Windows-Domäne mit Active Directory verwenden, können Sie Gruppenrichtlinien für den XPhone Client zur Softwareverteilung nutzen. Wie das funktioniert, erfahren Sie in diesem Artikel.
- Manipulieren Sie die XPhone Connect Client MSI
- Führen Sie das Programm ..\XPhoneConnect_V9_0_271\Software\Clients\Setup64\TweakMSI.exe aus.
- Haken Sie die Checkbox Modify MSI Properties und tragen die XPhone Server IP/Hostnamen in C4BATLASIP ein.
- Klicken Sie auf Update MSI.
- Mit dieser Konfiguration können die Clients sich automatisch mit dem Server verbinden. Es gibt theoretisch noch andere Varianten, wie der Client seinen Server findet, dies soll hier aber nicht Bestandteil der Dokumentation sein.
- Geben Sie die MSI-Datei frei:
- Legen Sie die MSI-Datei in einem freigegebenen Netzwerkordner ab, auf den alle Zielcomputer zugreifen können.
- Öffnen Sie die Gruppenrichtlinien-Verwaltungskonsole (GPMC):
- Öffnen Sie die GPMC auf einem Domänencontroller:
-
Mit der Tastenkombination "Windows + R":
Drücke die Tastenkombination Windows + R, um das Ausführen-Fenster zu öffnen.
Gib gpmc.msc ein und drücke Enter. -
Über das Startmenü:
Klicke auf die Start-Schaltfläche oder drücke die Windows-Taste.
Tippe gpmc in die Suchleiste ein.
Wähle Group Policy Management aus den Suchergebnissen aus. -
Durch die Systemsteuerung:
Öffne die Systemsteuerung.
Gehe zu Verwaltung (Administrator Tools).
Doppelklicke auf Group Policy Management.
-
- Öffnen Sie die GPMC auf einem Domänencontroller:
- Erstellen Sie eine neue Gruppenrichtlinie oder bearbeiten Sie eine bestehende:
- Erstellen Sie eine neue Gruppenrichtlinie oder bearbeiten Sie eine bestehende, die auf die Zielcomputer angewendet werden soll.
- Software-Installation konfigurieren:
- Navigieren Sie zu Computerkonfiguration > Richtlinien > Softwareeinstellungen > Softwareinstallation.
- Klicken Sie mit der rechten Maustaste auf Softwareinstallation und wählen Sie Neu > Paket.
- Geben Sie den Pfad zur MSI-Datei im Netzwerk ein und wählen Sie Zugewiesen oder Erweitert (um Optionen wie Veröffentlicht oder Zugewiesen zu konfigurieren).
- Wenden Sie die Gruppenrichtlinie an:
- Verknüpfen Sie die Gruppenrichtlinie mit der entsprechenden Organisationseinheit (OU), die die Zielcomputer enthält.
Alternativ könnte man auch ein PowerShell-Skript, das System Center Configuration Manager (SCCM) (auch bekannt als Microsoft Endpoint Configuration Manager (MECM)) oder Drittsoftware verwenden.
Hier sind noch weitere beliebte Beiträge:
- Factory Reset für Openscape Desk Phone CP und OpenStage
- Unify IP Telefon updaten und flashen
- DECT in der OpenScape Business konfigurieren
- Unify OpenScape CP und OpenStage IP Telefon Tastenkombinationen (für die Werkseinstellung und Neustart)
- Error Codes / Fehlercodes in Unify HFA IP Telefonen (OpenStage und OpenScape Desk Phone CP)
- Error Codes / Fehlercodes in Unify SIP Telefonen
- OpenScape Business Ports und Firewall-Regeln
- DLS IP Adresse in Unify IP Telefone konfigurieren