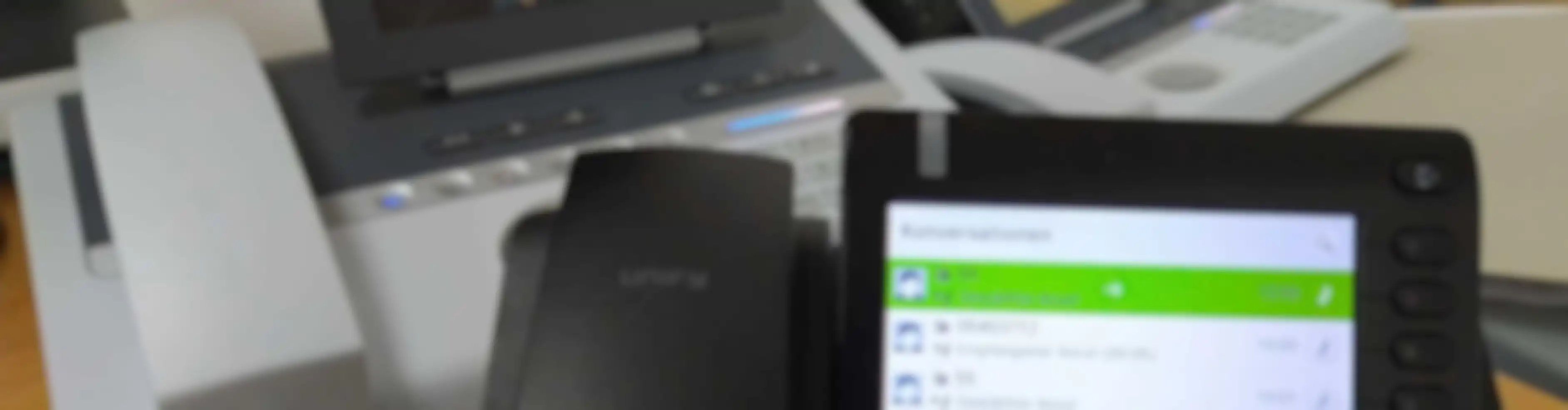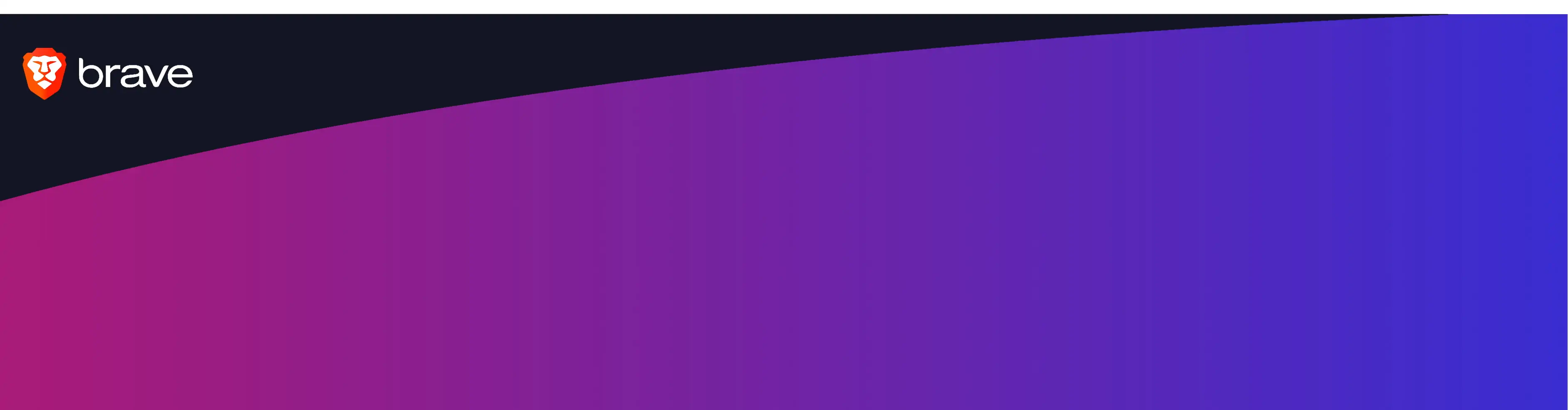Ich bin ganz zufällig über eine Open Source Telefonanlage gestolpert, die mein Interesse geweckt hat. Es ist die auf FreeSwitch basierende FusionPBX. Dieses ist der erste Artikel einer ganzen Reihe, die sich mit FusionPBX beschäftigten. In diesem Artikel erfährst du, wie du die Virtuelle Maschine vorbereitest, das Linux und FusionPBX installierst.
Die FusionPBX ist ein Linux basiertes System. Es gibt Installationsanleitungen für: Ubuntu, Debian, Raspberry Pi OS, CentOS, FreeBSD. Da bietet es sich an, die Installation auf einer Virtuellen Maschine vorzunehmen. In den Docs von FusionPBX gibt es keinen Hinweis auf unterstützte Virtualisierungs-Lösungen. Darum verwende ich hier VMWare und erstelle im vSPhere Client eine neue Virtuelle Maschine für einen zukünftigen Ubuntu Server. KVM, Citrix Zen, Poxmox oder Hyper-V sollten aber auch funktionieren. Als erstes erstellst du also eine neue Virtuelle Maschine.
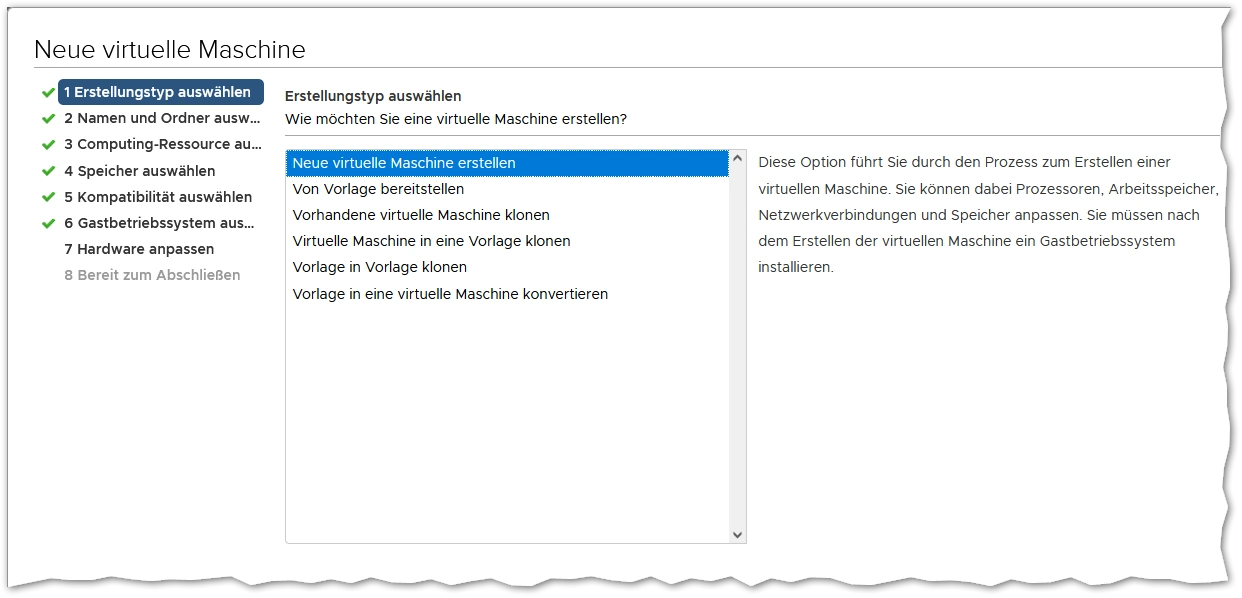
Hier wählst du den Namen und ggf. den Host-Ordner.

In der Computer-Ressource wird der ESXi ausgewählt auf dem die VM erstellt werden soll.
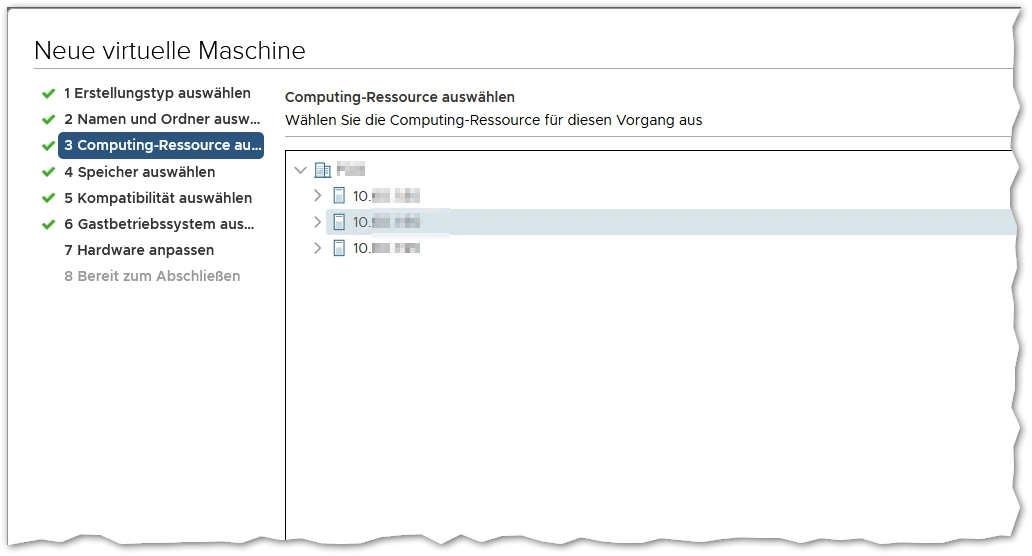
Hier wählst du den Speicher-Ort aus.
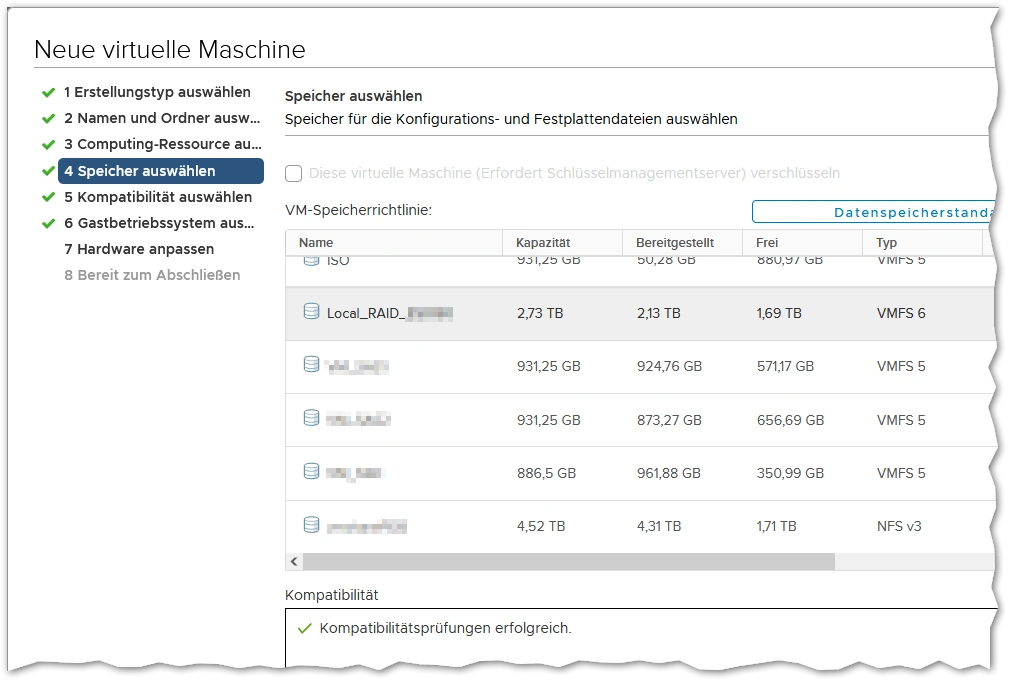
Du musst die Kompatibilität auswählen.
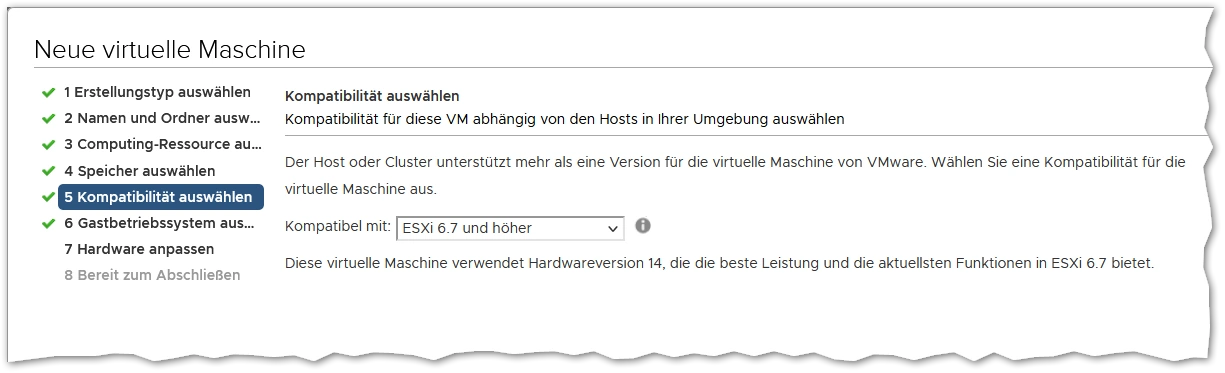
Hier musst du nun auswählen welches Gastbetriebssystem diese Virtuelle Maschine bekommen soll. Hier habe ich mich für Ubuntu-Server entschieden.
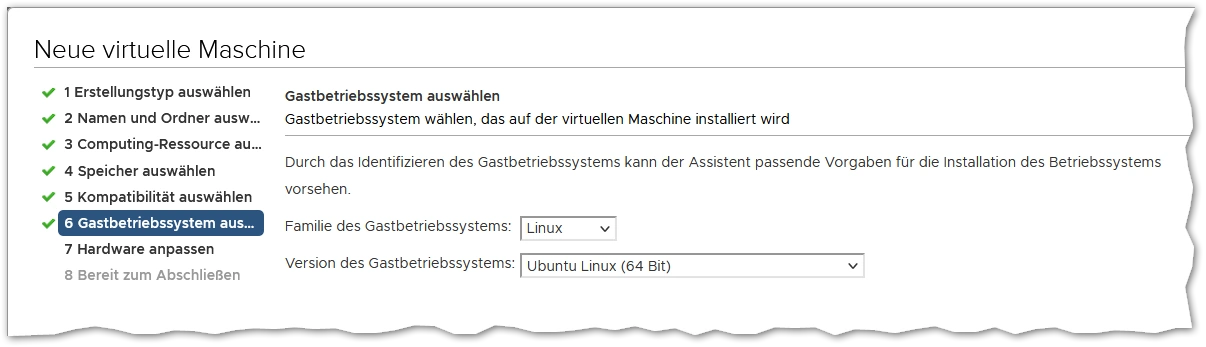
Zum Testen kann man auch wenig Ressourcen zuweisen. Wenn man Audios transkodieren möchte, muss man ggf. in einem produktiven System mehr zuweisen. Das Netzwerk muss natürlich auch korrekt ausgewählt werden.
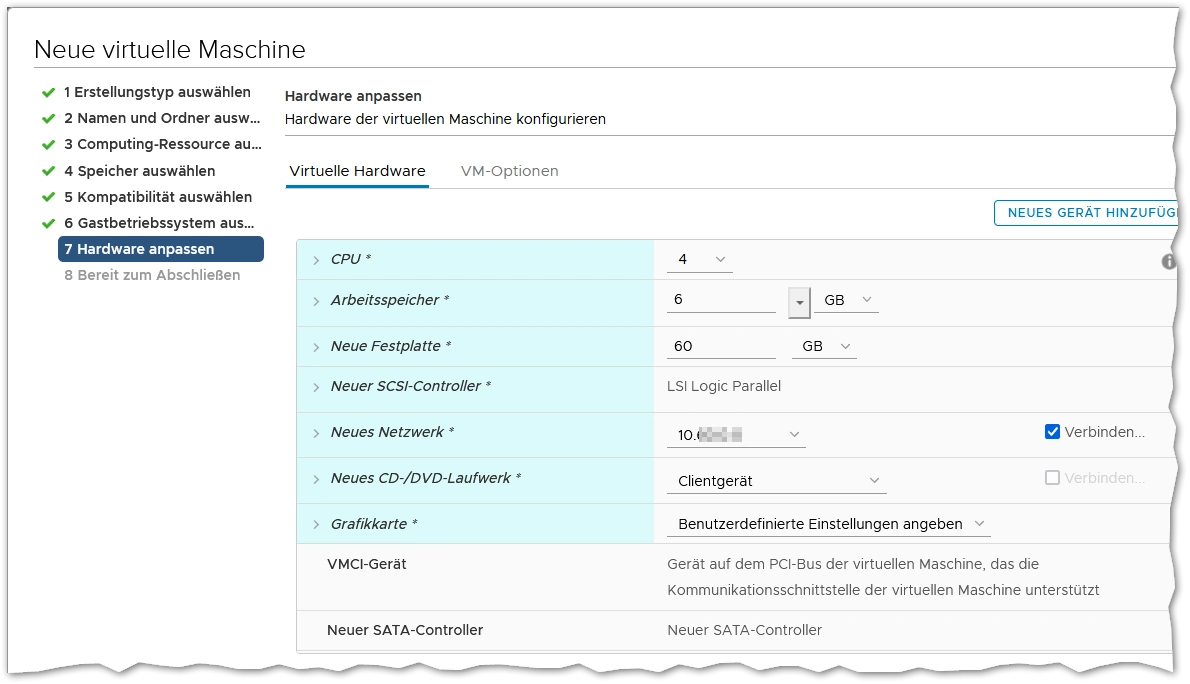
Hier siehst Du noch einmal eine Zusammenfassung. Dann ist die Virtuelle Maschine erstellt.
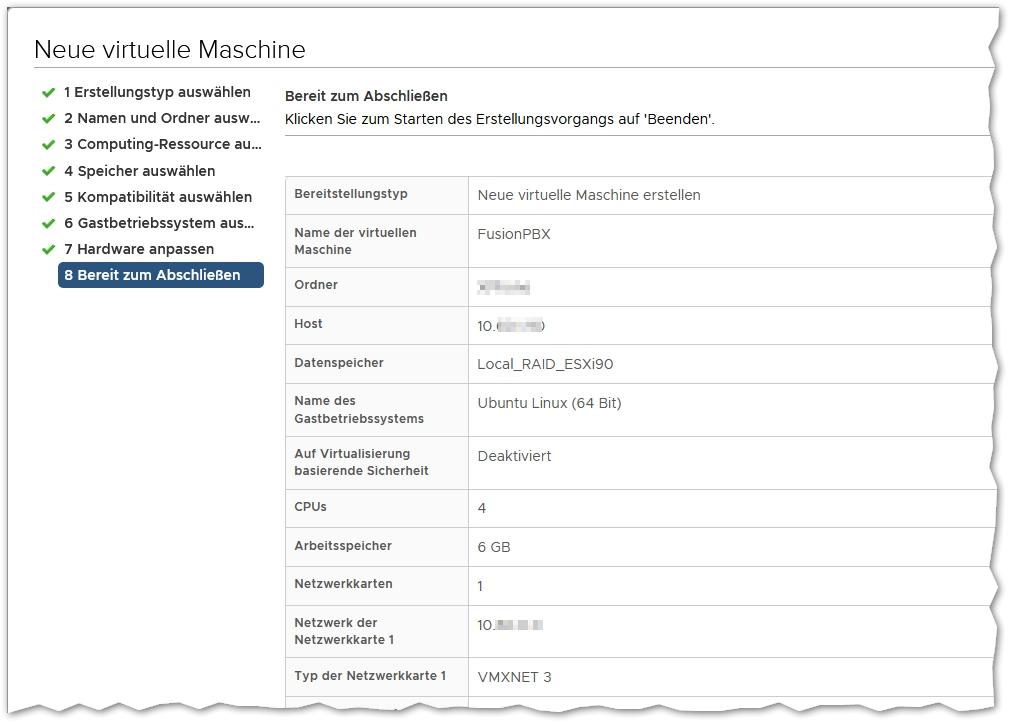
Bevor Du die Virtuelle Maschine jedoch einschaltest, musst Du noch die Ubuntu ISO als DVD einbinden, damit Du das Betriebssystem gleich installieren kannst.
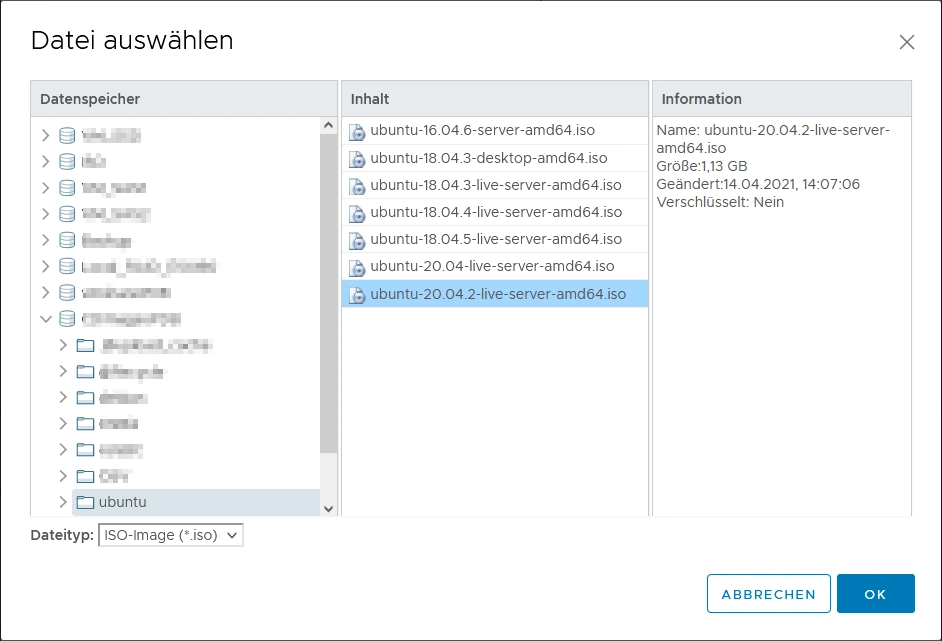
Dann kannst Du die VMware Remote Console oder VMWare Workstation für die Remote Verbindung zur Virtuellen Maschine nutzen. Drücke auf den "Play" Knopf um die virtuelle Maschine zu starten.
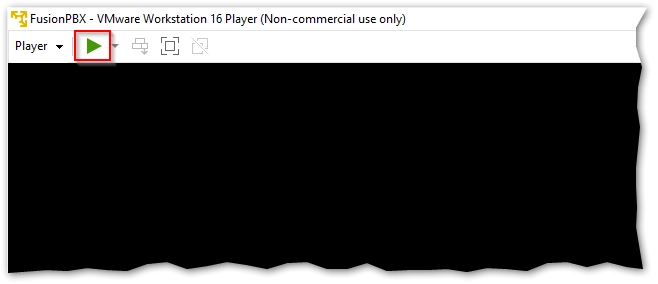
Da die ISO ja als DVD gemountet wurde, kannst du zu Beginn gleich Deine Wunsch-Sprache auswählen.
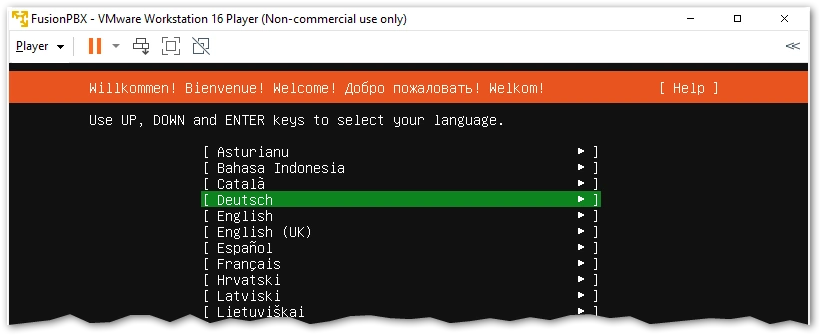
Als nächstes musst du dein Tastatur-Layout einstellen. Die Tastaturerkennung funktioniert hier ganz hervorragend.
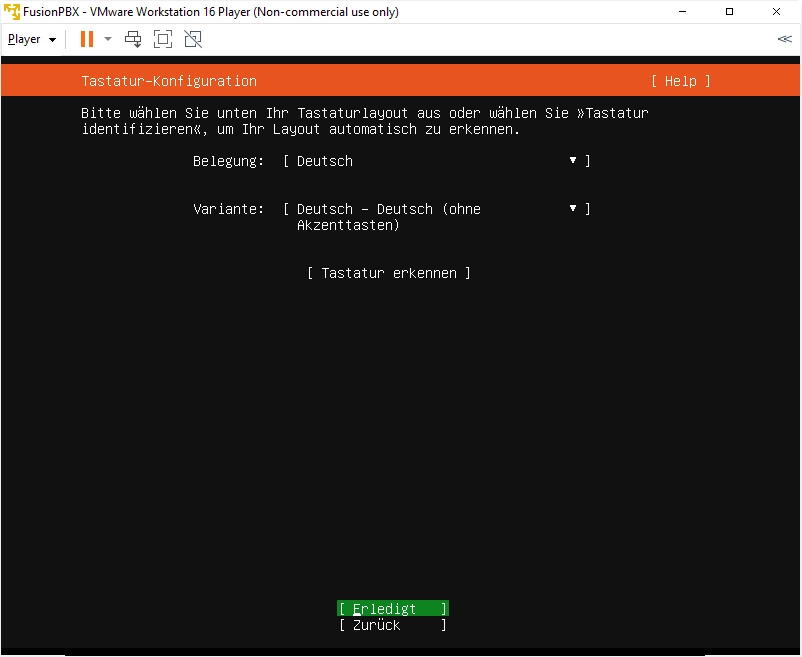
DHCP ist voreingestellt. Das eignet sich natürlich nicht für eine Telefonanlage. Darum stellst Du hier besser eine statische IP Adresse ein.
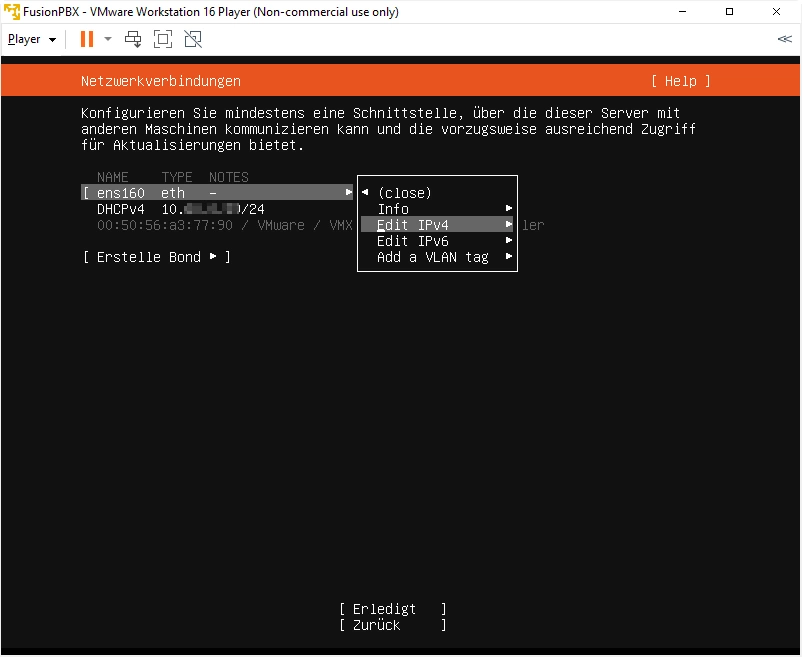
Hier kommen die IP Einstellungen rein, die zu Deinem Netzwerk passen. Ich hab mich für die 10.X.X.250/24 entschieden.
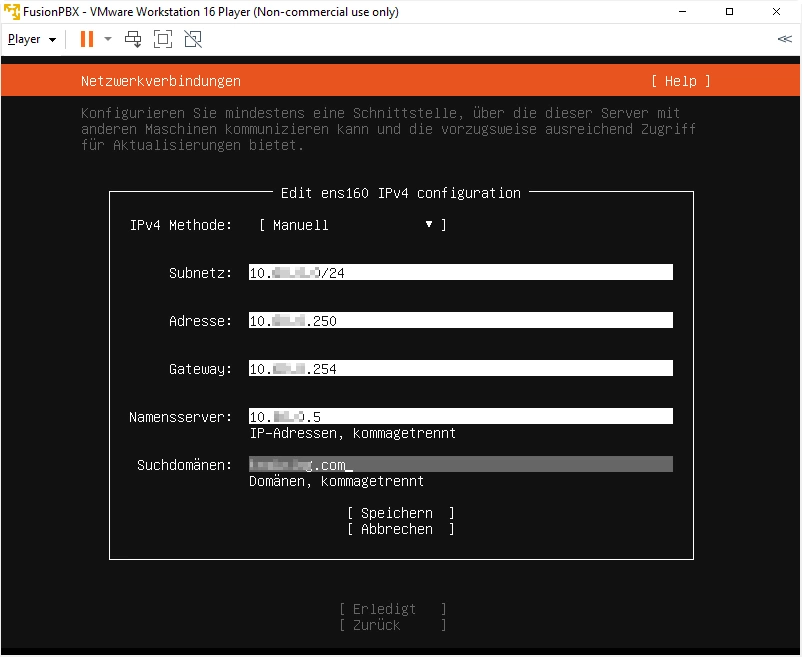
In diesem Fenster siehst Du nochmal die Zusammenfassung der IP Konfiguration.
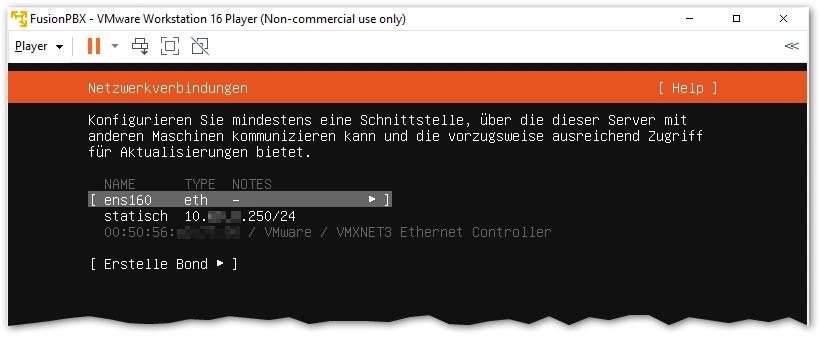
Falls Dein Server nur über einen Proxy ins Internet kommt, wären hier die Einstellungen zu treffen.
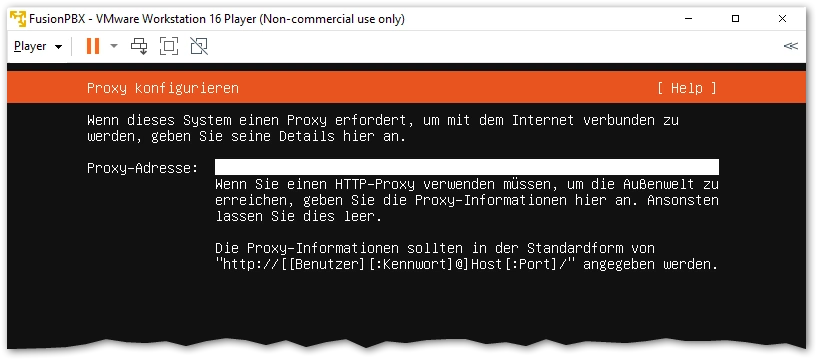
Die Einstellung, wo Software zu beziehen ist, musst Du nicht ändern.
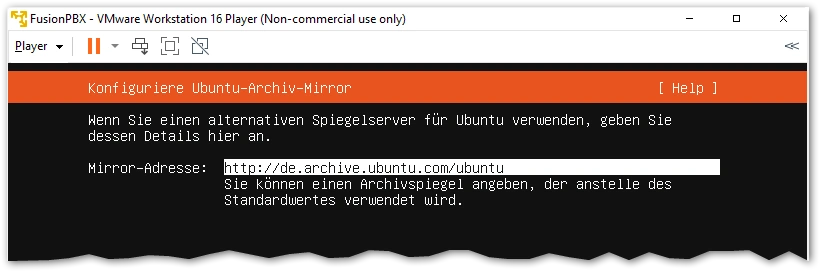
Hier wählst Du die Festplatte aus und ob du LVM konfigurieren möchtest. Mit LVM kann man anders als mit Partitionen einfach den Speicherplatz später erhöhen oder auf unterschiedliche Orte aufteilen. Zum Testen schalte ich das immer aus.
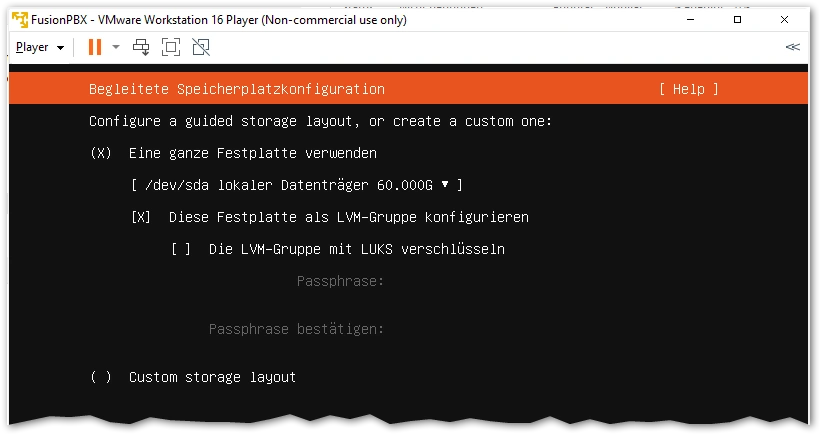
Hier siehst Du die Zusammenfassung der Festplatten-Einstellungen.
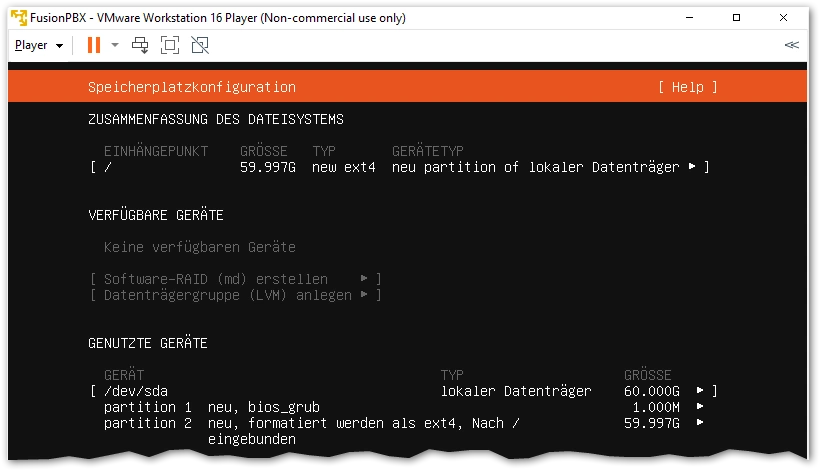
Im nächsten Schritt wirst du darüber informiert, dass ggf. vorhandene Daten verloren gehen, wenn nun formatiert und partitioniert wird.
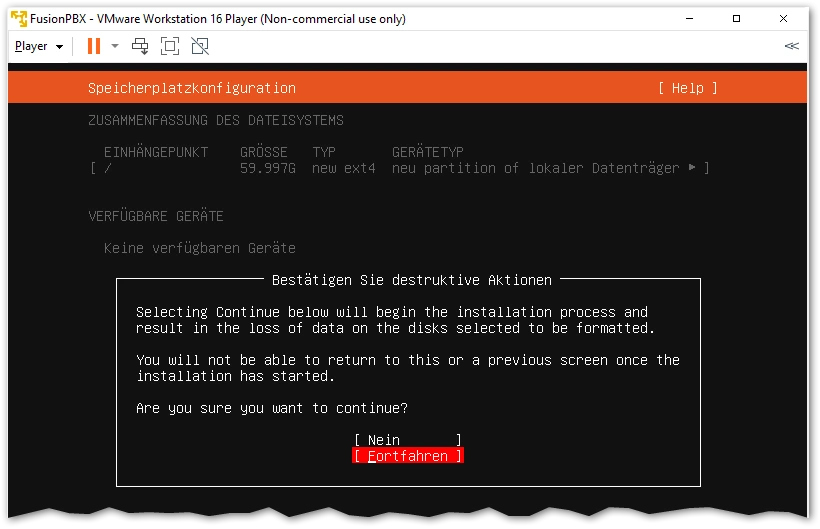
Im nächsten Schritt vergeben wir einen Hostnamen für den Server und einen Usernamen. Diesen Benutzernamen und das Passwort bitte unbedingt merken.
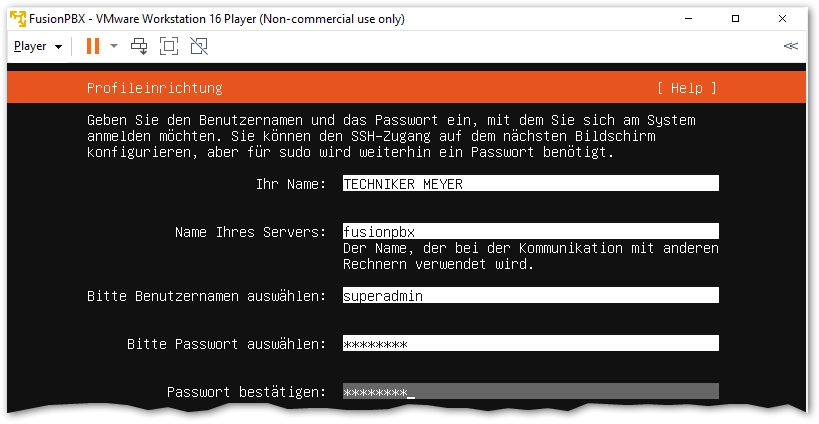
Bitte installiere auch den SSH Server. Dann kannst du später z.B. über Putty auf das System aus der Ferne zugreifen und benötigst nicht immerzu die VMWare Remote Console.

Zusätzliche Pakete benötigst du für FusionPBX nicht mehr.
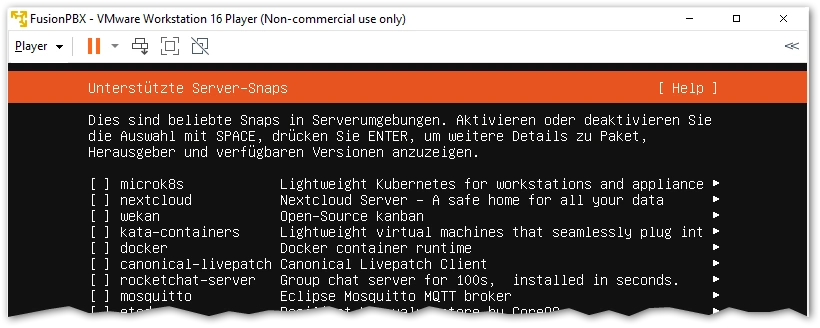
Danach beginnt die Installation.
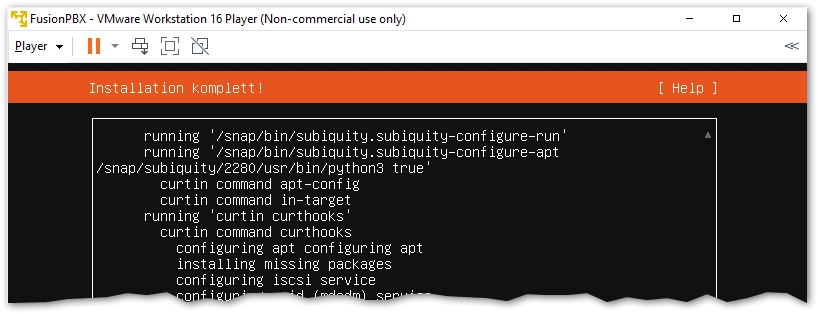
Irgendwann während der Installation werden auch Updates/Upgrades heruntergeladen und angewendet.
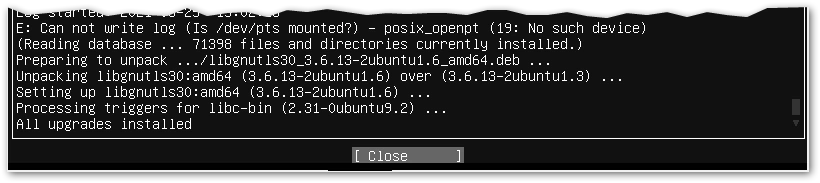
Zum Schluss musst du den Server neustarten.

Nach dem Neustart ist die DVD natürlich noch gemounted und noch einmal installieren wollen wir nicht.
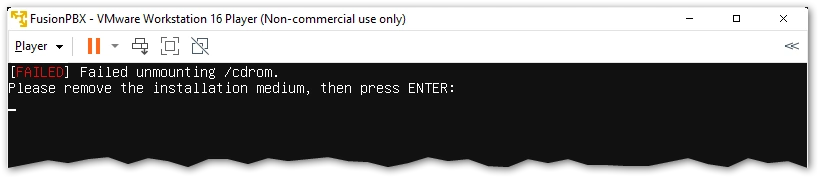
Darum kannst Du in den Einstellungen der VMRC unter "Device Status" die Checkbox "Connected" deaktivieren.
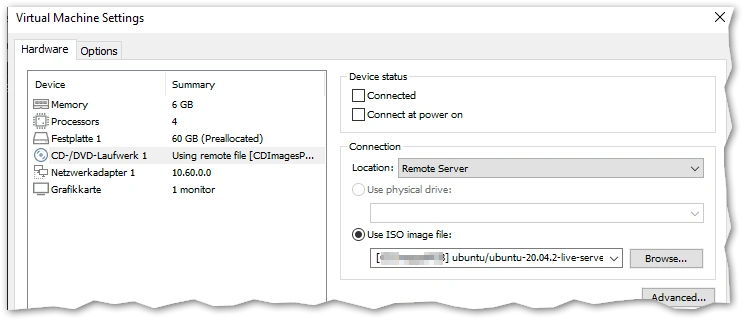
Als nächstes Bootet der Server und wir können uns um die Installation von FusionPBX kümmern.
Da du den SSH Server installiert hast, kannst du nun mit Putty auf den Server zugreifen. Trage die IP Adresse ein und klicke auf die Schaltfläche "Open". Putty findest Du hier: https://putty.org/
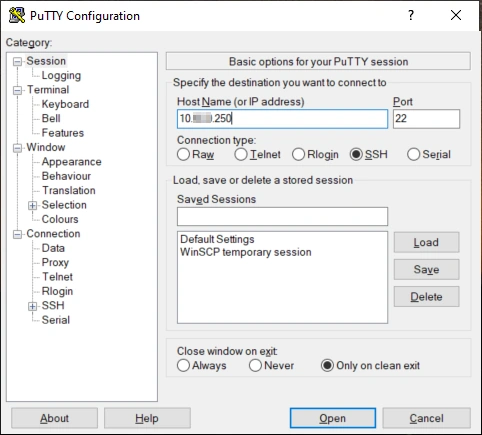
Hier kannst du nun den bei der Ubuntu-Installation angegebenen Benutzernamen und das Passwort eingeben.
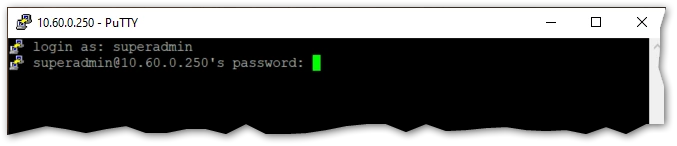
So sieht es aus, wenn du dich erfolgreich an dem Ubuntu Server angemeldet hast.
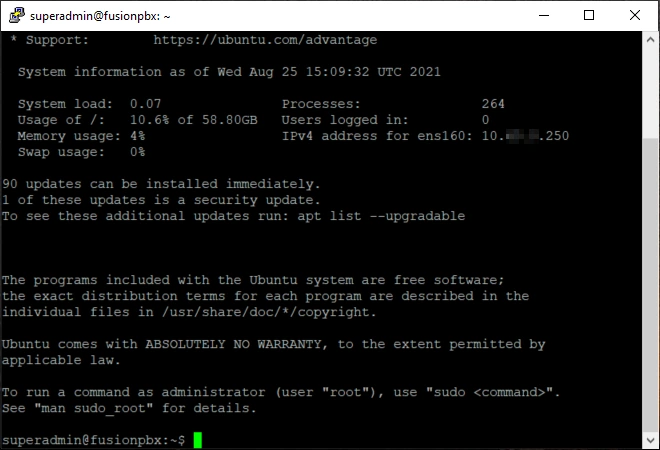
Die Installation funktioniert nur als Root-User. Tippe bitte folgendes Kommando ein, damit du dich als Root User anmeldest:
superadmin@fusionpbx:~$ sudo su -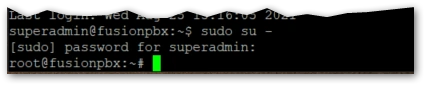
Die Installation für andere Betriebssysteme kannst du hier auch nochmal nachlesen: https://fusionpbx.com/download
Nun kannst du die Installation mit folgendem Befehl herunterladen:
root@fusionpbx:~$ wget -O - https://raw.githubusercontent.com/fusionpbx/fusionpbx-install.sh/master/ubuntu/pre-install.sh | sh;
Und so startest Du die Installation:
root@fusionpbx:~$ cd /usr/src/fusionpbx-install.sh/ubuntu && ./install.sh
Nun musst Du dich ein wenig Gedulden, denn die Installation dauert etwas. Nach der Installation findest Du in der letzten Ausgabe den Usernamen und das Passwort, sowie die URL zur Anmeldung.
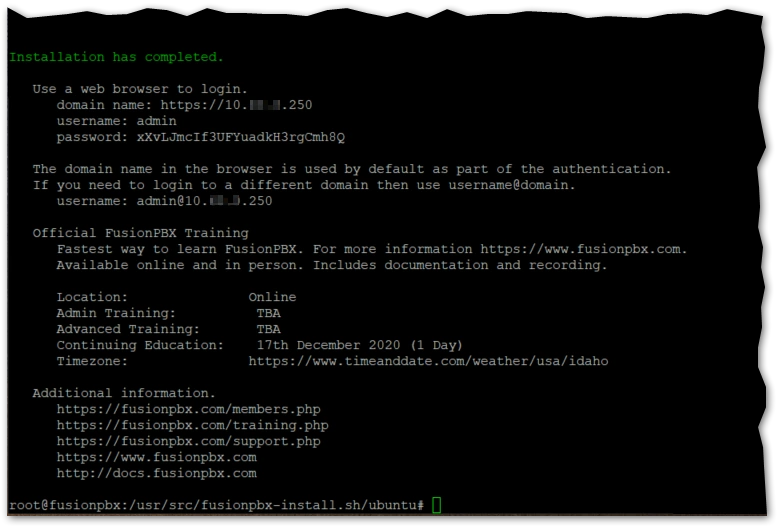
Wenn Du nun die IP-Adresse mit https im Browser öffnest, bekommst Du ein Login-Screen.
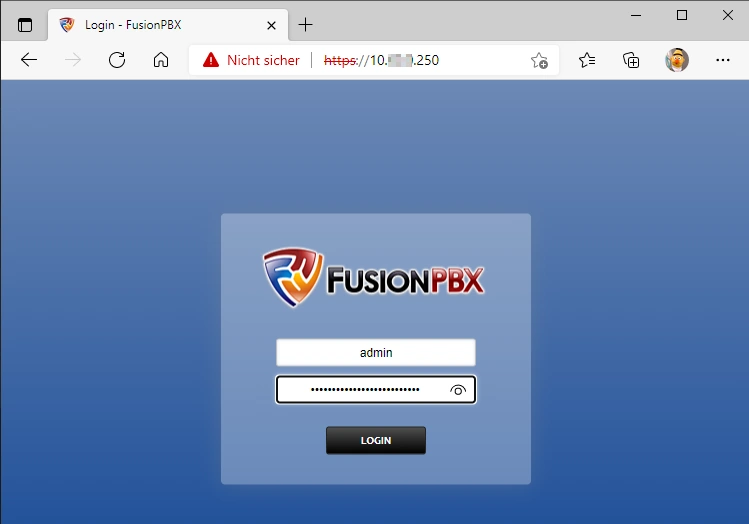
Nach dem Login siehst du das Dashboard. Schön, die installation von FusionPBX ist abgeschlossen.
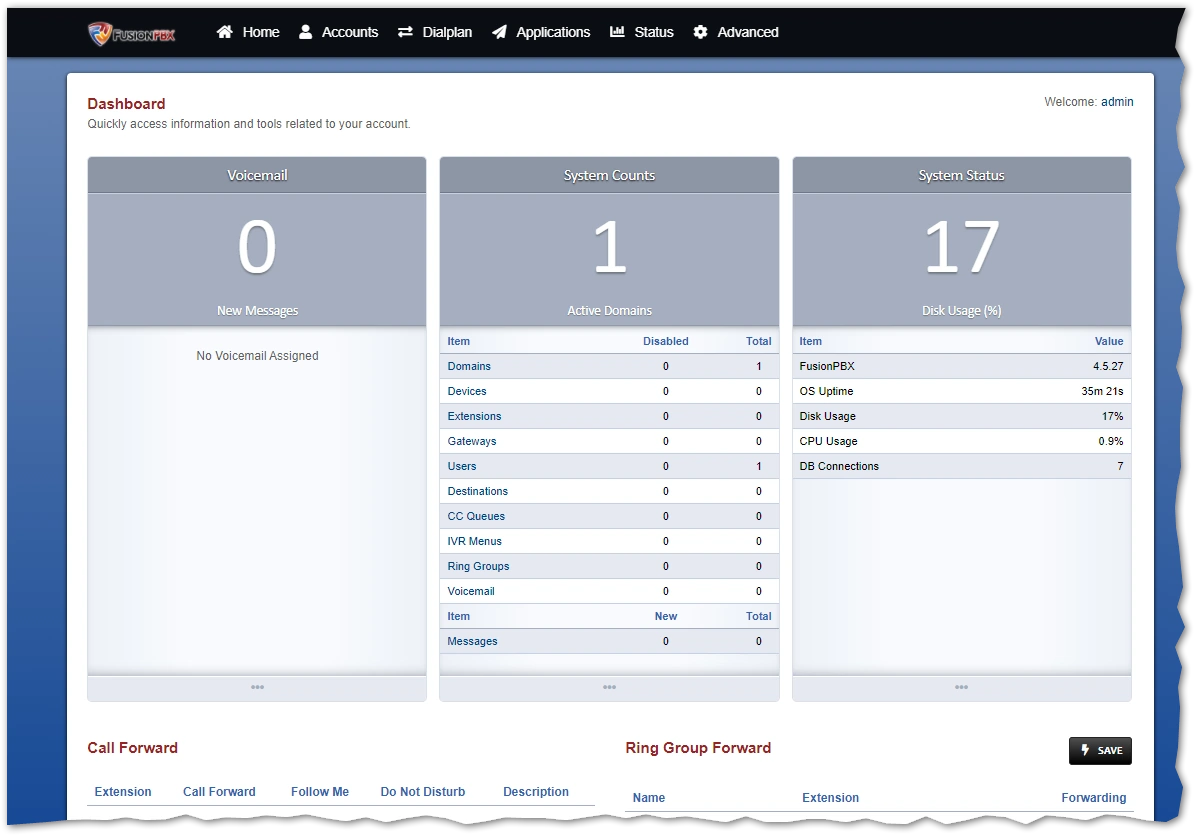
In dem nächsten Blog-Artikel werde ich einige Extensions und das Routing einrichten und einige Telefone registrieren und mal gucken wie aufwendig das ist.
Hier sind noch weitere beliebte Beiträge:
- Unify IP Telefon updaten und flashen
- Factory Reset für Openscape Desk Phone CP und OpenStage
- Unify OpenScape CP und OpenStage IP Telefon Tastenkombinationen (für die Werkseinstellung und Neustart)
- DECT in der OpenScape Business konfigurieren
- Error Codes / Fehlercodes in Unify HFA IP Telefonen (OpenStage und OpenScape Desk Phone CP)
- Error Codes / Fehlercodes in Unify SIP Telefonen
- OpenScape Business Ports und Firewall-Regeln
- DLS IP Adresse in Unify IP Telefone konfigurieren