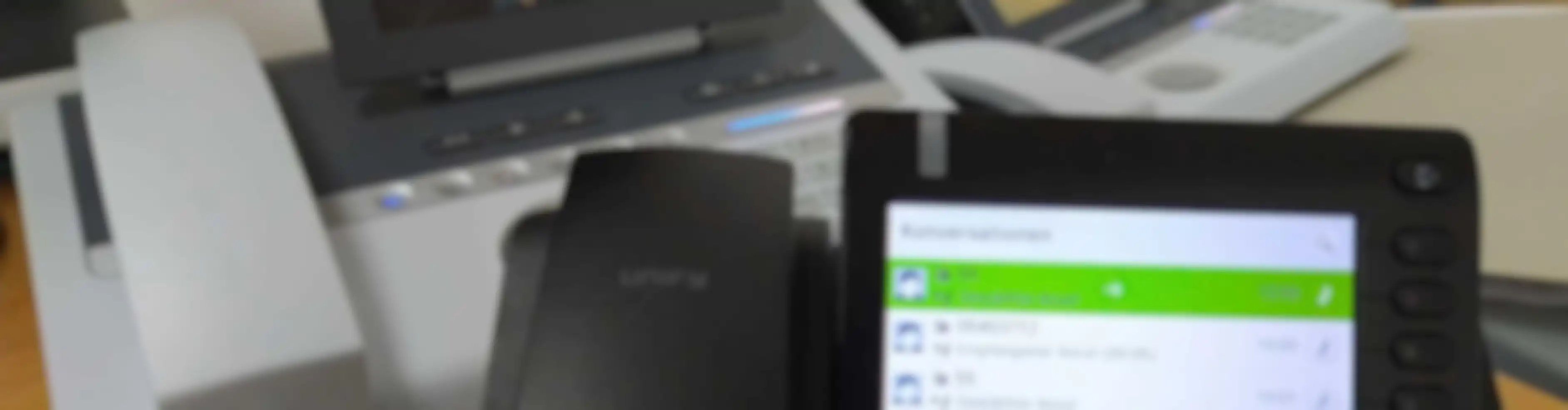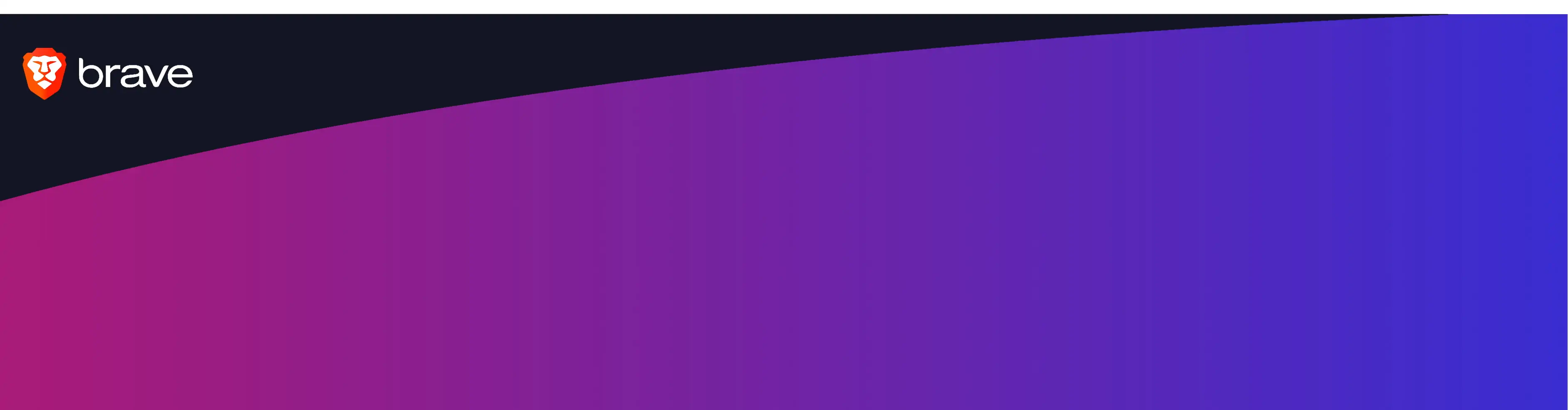Die Webseiten XPhone Connect Analytics und UMSettings unterstützen entweder die Windows-Authentifizierung oder die XPhone Connect Anmeldung. In diesem Artikel zeige ich, wie Du zum einen die Browser überredest SSO gegen den Internet Informations Dienste Manager (kurz IIS) zu machen, ohne Eingabe seiner Windows-Anmeldedaten. Zum anderen, wie Du SSO generell ausstellst, damit Du ausschließlich die XPhone Connect Anmeldung verwendest.
Der IIS Manager kann aus dem XPhone Connect Server Manager geöffnet werden, oder Du suchst den IIS Manager über das Windows Start Menü.
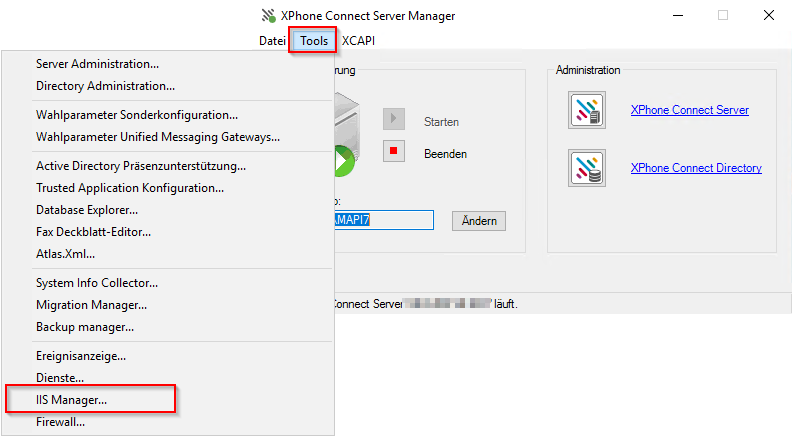
Im IIS findest Du nun unter der XPhone Connect Webseite die beiden Webseiten Analytics und UMSettings. Die folgenden Erklärungen beziehen sich auf beide Webseiten, zeigen aber nur noch die Analytics Webseite.

Im Untermenü "Authentifizierung" ist standardmäßig die Windows-Authentifizierung aktiviert.
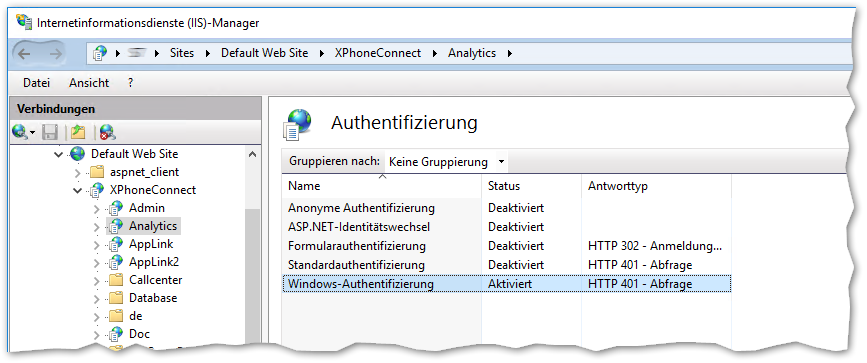
Wenn UMSettings-, oder wie in diesem Beispiel die Analytics-Webseite, z.B. aus dem XPhone Client, geöffnet wird...
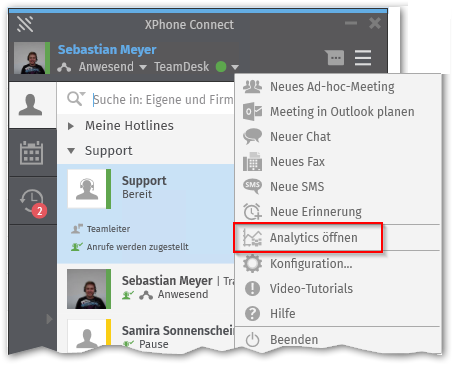
...werden die User aufgefordert ihren Windows-Account einzugeben. Erst danach öffnet sich die entsprechende Webseite.
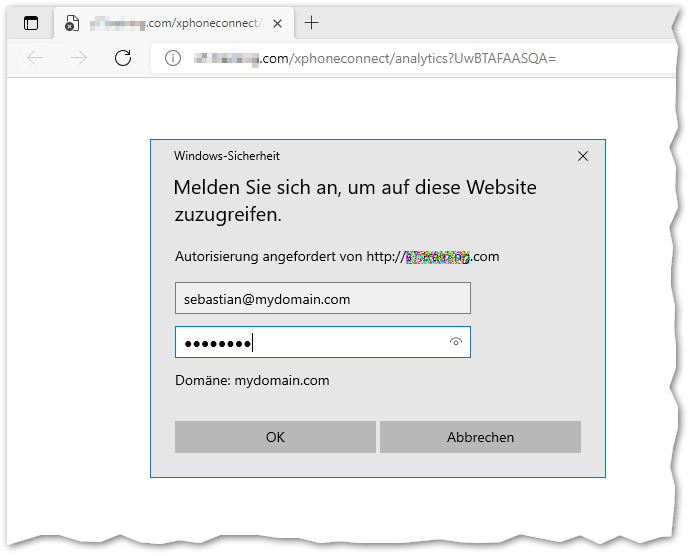
Damit der Browser sich automatisch mit dem an dem Windows PC angemeldeten User authentifizieren kann, muss in den Internetoptionen der Webserver in die Zone "Lokales Intranet" oder "Vertrauenswürdige Zone" eingetragen werden. Hierfür bietet es sich an dies über Gruppenrichtlinien vorzunehmen, falls eine Domäne vorhanden ist.
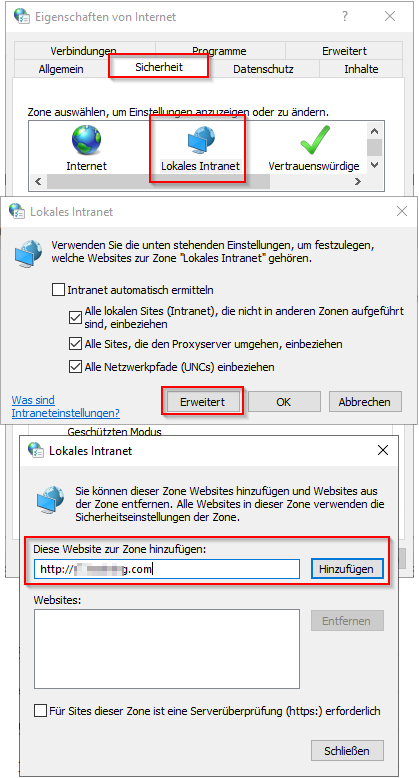
Internet Explorer, Chome und Edge können danach sofort ohne zusätzliches Pop-Up-Fenster die Webseiten aufrufen und sich authentifizieren. Bei Firefox sieht das anders aus. Hier gehst Du wie folgt vor. Du öffnest in der URL-Leiste "about:config" und bestätigt das "Sicherheitsrisiko".

Dann suchst Du nach "ntlm" und fügst bei dem Eintrag "network.automatic-ntlm-auth.trusted-uris" den FQDN des XPhone Servers ein (bzw. des darauf installierten IIS).
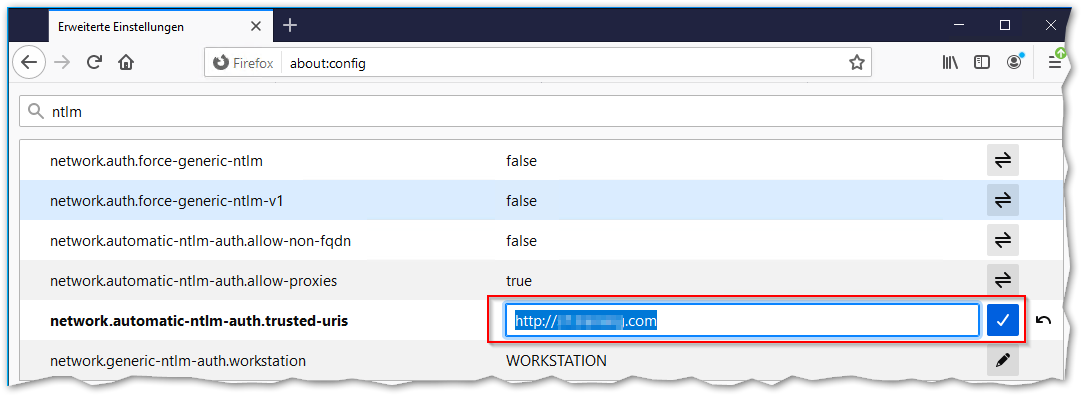
Solltest Du SSO gar nicht mehr wünschen und die XPhone Anmeldung bevorzugen, kannst Du dies in der Analytics oder UMSettings Webseite unter "Authentifizierung" konfigurieren. Hierfür muss die "Windows-Authentifizierung" ausgestellt, und die "Anonyme Authentifizierung" eingestellt werden:

Danach erscheint auf den beiden Webseiten immer das XPhone Login-Fenster und es müssen die XPhone Anmeldedaten eingeben:
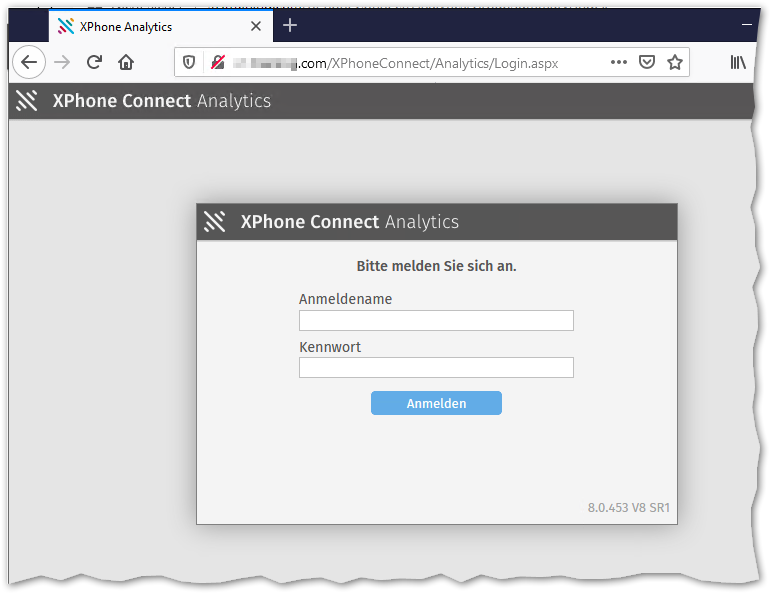
Hier sind noch weitere beliebte Beiträge:
- Factory Reset für Openscape Desk Phone CP und OpenStage
- Unify IP Telefon updaten und flashen
- DECT in der OpenScape Business konfigurieren
- Unify OpenScape CP und OpenStage IP Telefon Tastenkombinationen (für die Werkseinstellung und Neustart)
- Error Codes / Fehlercodes in Unify HFA IP Telefonen (OpenStage und OpenScape Desk Phone CP)
- Error Codes / Fehlercodes in Unify SIP Telefonen
- OpenScape Business Ports und Firewall-Regeln
- DLS IP Adresse in Unify IP Telefone konfigurieren