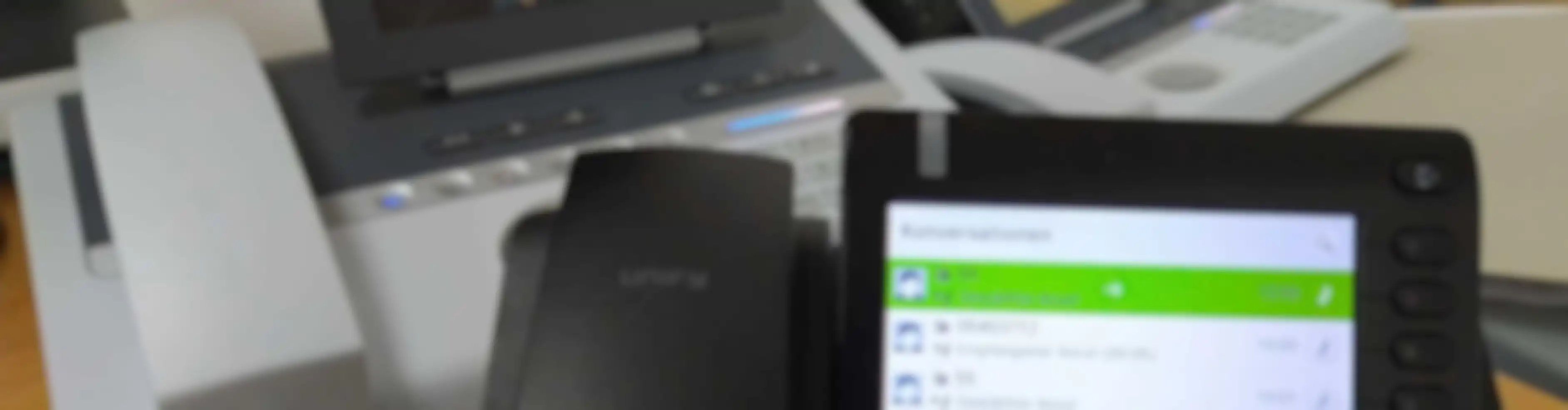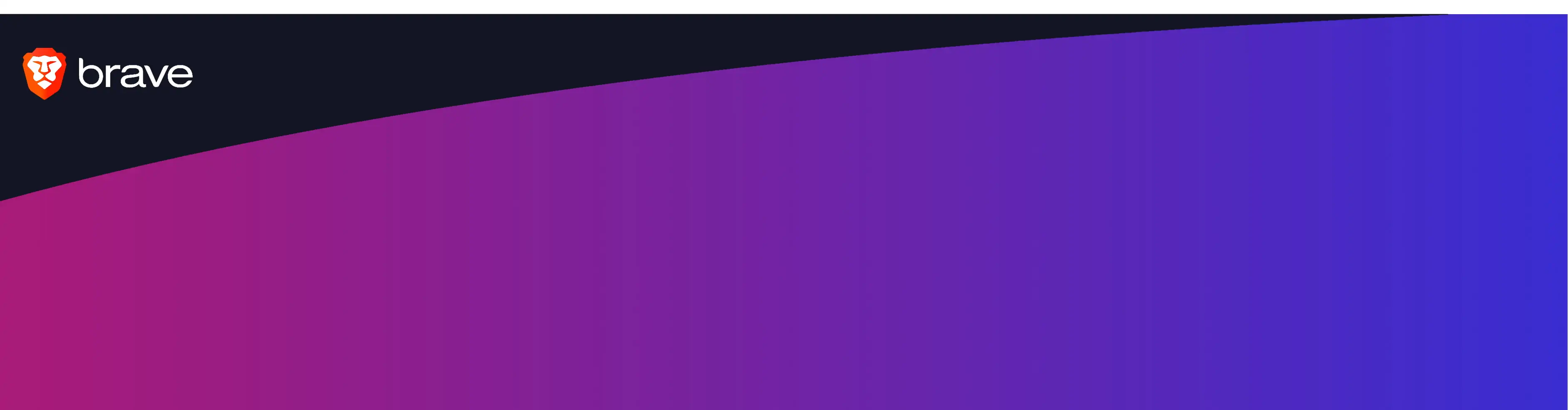Jeder, der den Einrichtungs-Wizard Basisinstallation der OpenScape Business kennt, wird auch den Punkt "Alle Rufnummern löschen" kennen und sich davor grausen. Denn hier wird empfohlen diese Rufnummern zu löschen, weil die OpenScape Business ansonsten ca. 1500 Einträge generiert, die ggf. gar nicht nötig sind. Löscht Du diese Rufnummern allerdings, muss Du hinterher die "Vorkonfigurierten Rufnummern" mühselig wieder manuell konfigurieren. Einen Automatismus gibt es nicht, einen Import leider auch nicht. Ein Alptraum! Doch ich habe die passende Lösung Dich aus diesem Schlamassel herauszubringen. Und das ohne viel Aufwand! Mit diesem Artikel zeige ich Dir einen Weg, wie Du nur mit einem einzigen Skript diese gelöschten Nummern mit den Default-Nummern automatisch befüllen lassen kannst und Dir so Lebenszeit sparst. Mit einer einzigen Tastenkombination kannst Du die Voreinstellung wiederherstellen, aber alle anderen Rufnummern trotzdem löschen.
Es geht um den Wizard "Einrichtung" -> "Wizards" -> "Grundinstallation" -> "Basisinstallation". Wenn man hier also alle Rufnummern löscht, musst Du die "Vorkonfigurierten Rufnummern" manuell wieder konfigurieren.
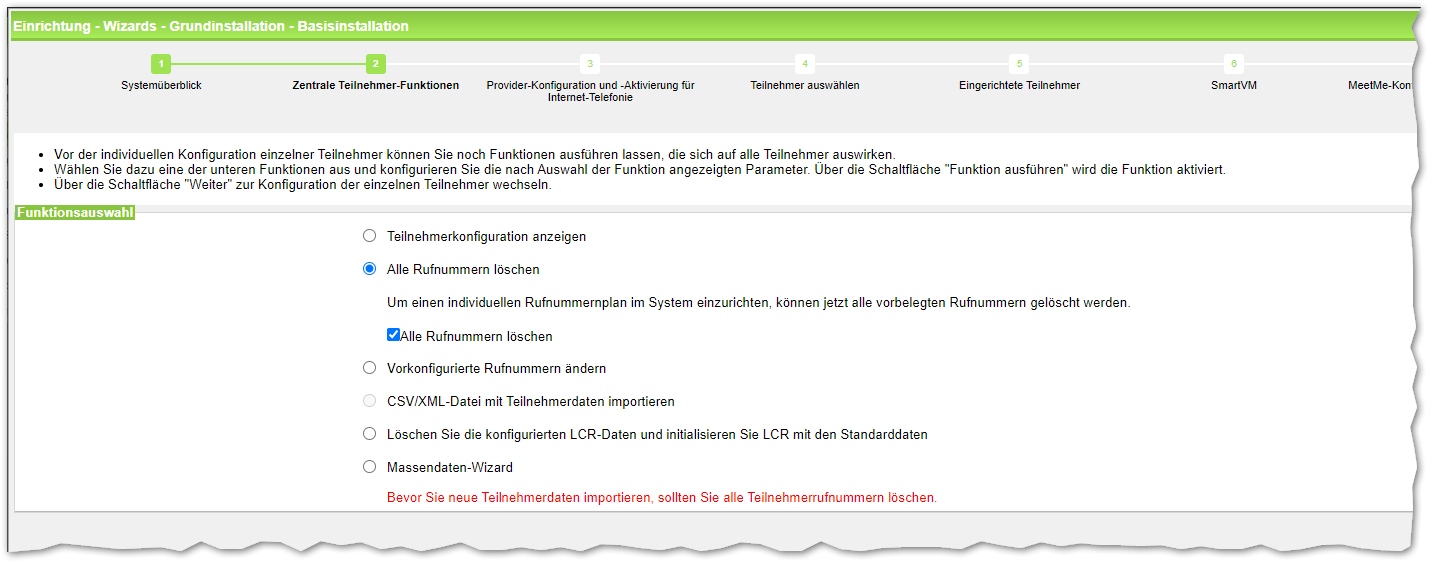
Als erstes benötigst du die Software AutoHotkey. Hier kannst Du sie herunterladen, es handelt sich um OpenSource Software: https://www.autohotkey.com/.
Installiere die Software und erstelle danach eine neue Datei mit der Endung ".ahk". Folgenden Code kannst Du über einen Editor hineinschreiben. Alternativ kannst Du auch meine Beispieldatei herunterladen:
- Beispieldatei für OpenScape Business S - UC Smart generiert.
- Beispieldatei für OpenScape Business X - UC Smart generiert.
Die erste Zeile enthält die Tastenkombination, die den nachfolgenden Befehl ausführen soll. send leitet die Eingabe ein. Die Rufnummern werden eingetippt und mit {Tab} springt in das nächste Feld, return beendet das Skript. Insgesamt ein einfaches, aber effektives Skript, dass einem viel Mühe ersparen kann. In der AutoHotkey-Hilfe gibt es natürlich noch viel mehr über dieses großartige Programm zu erfahren.

Windows sollte die Dateiendung ".ahk" erkennen und Du kannst die Datei mittels Doppelklick starten. Danach erscheint in der Taskleiste das "H" Symbol.
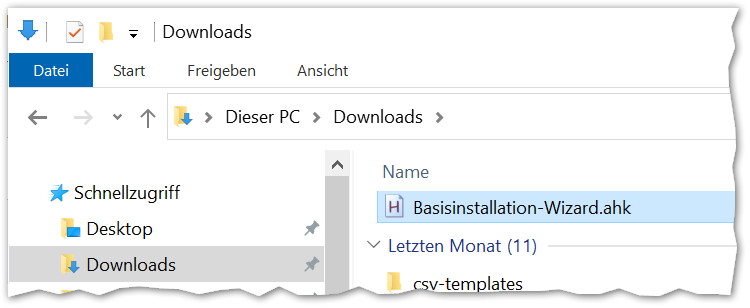
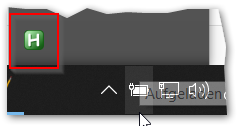
Wenn Du nun also den Cursor in das erste Feld setzt und die Tastenkombination "Strg + J" drückst passiert die Magie.
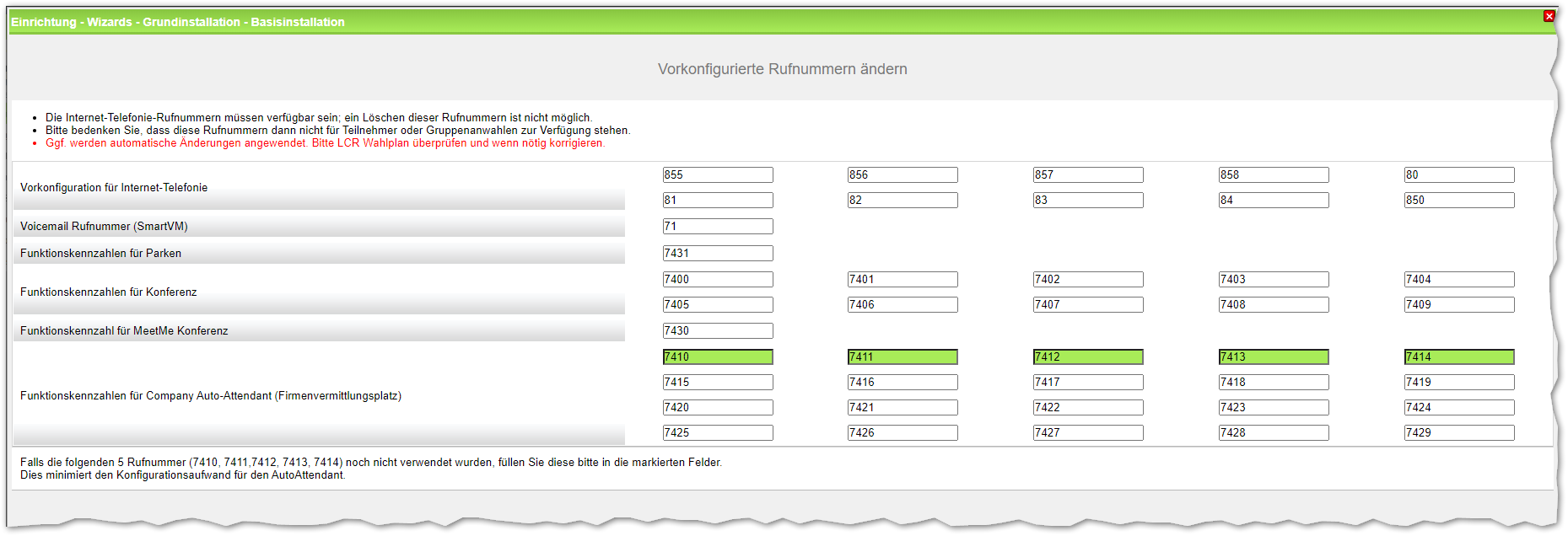
Man kann die Magie in einem Video noch besser verdeutlichen:
Hier sind noch weitere beliebte Beiträge:
- Factory Reset für Openscape Desk Phone CP und OpenStage
- Unify IP Telefon updaten und flashen
- DECT in der OpenScape Business konfigurieren
- Unify OpenScape CP und OpenStage IP Telefon Tastenkombinationen (für die Werkseinstellung und Neustart)
- Error Codes / Fehlercodes in Unify HFA IP Telefonen (OpenStage und OpenScape Desk Phone CP)
- Error Codes / Fehlercodes in Unify SIP Telefonen
- OpenScape Business Ports und Firewall-Regeln
- DLS IP Adresse in Unify IP Telefone konfigurieren