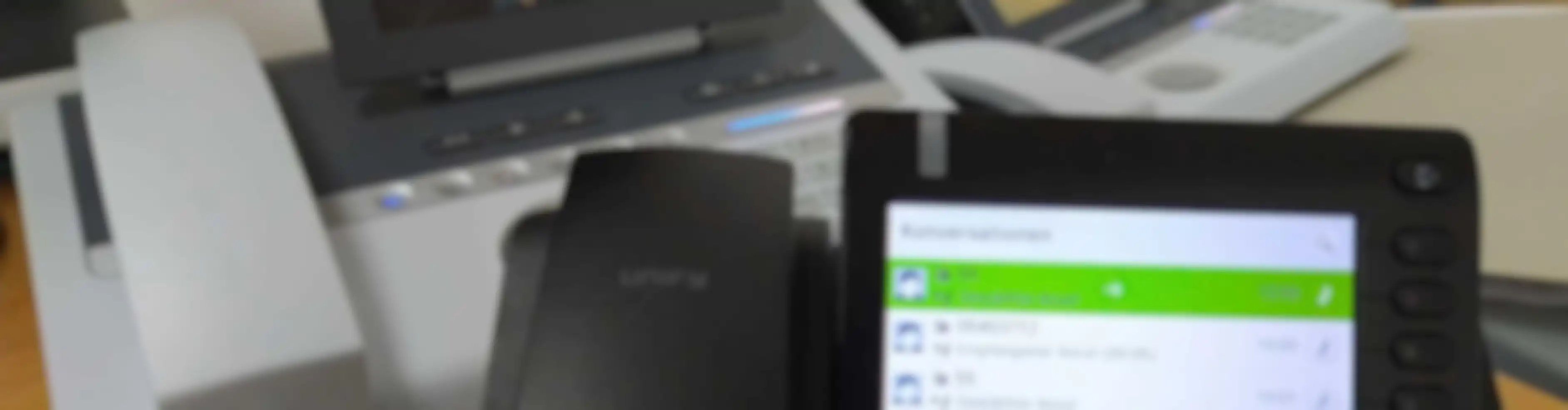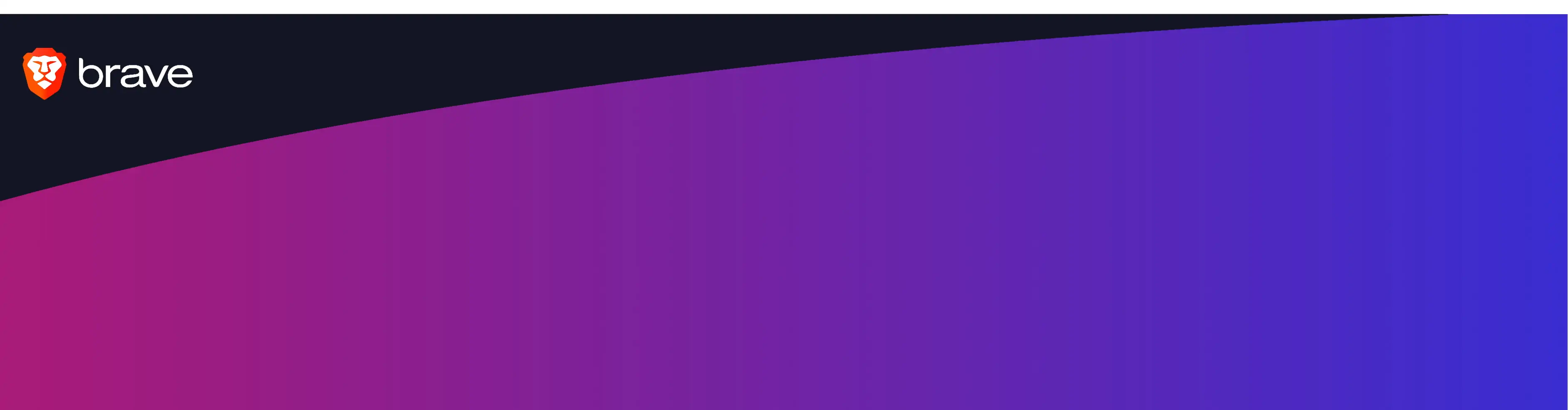Nachdem die Installation der OpenSource Telefonanalage FusionPBX erfreulich einfach war (nachzulesen hier), geht es jetzt an die Inbetriebnahme der Telefone. In diesem Artikel erfährst du, wie du die Extensions und Destinations einrichtest, sowie wie du die Telefone registrierst. Abschließend wird noch ein Funktionstest durchgeführt.
Nachdem du dich eingeloggt hast klickst du auf "Accounts (Männchen) -> Extensions". Hier klickst du auf "Add (+)".
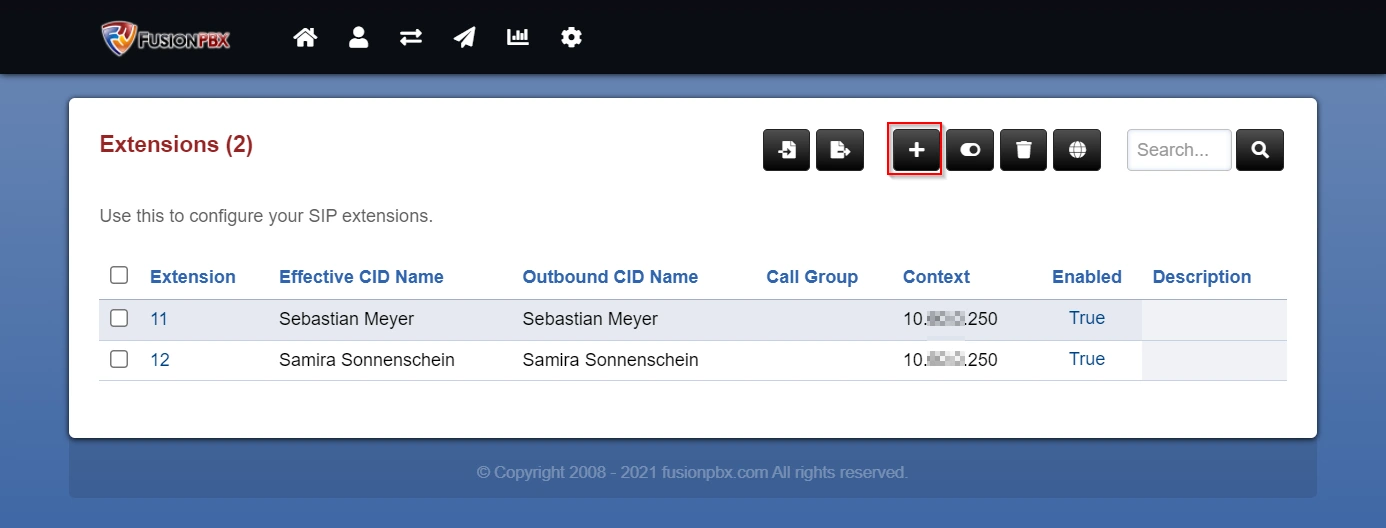
In diesem Fenster füllst du Extenstion (mit der Nebenstelle), Effective Caller ID und Outgoing Caller ID.
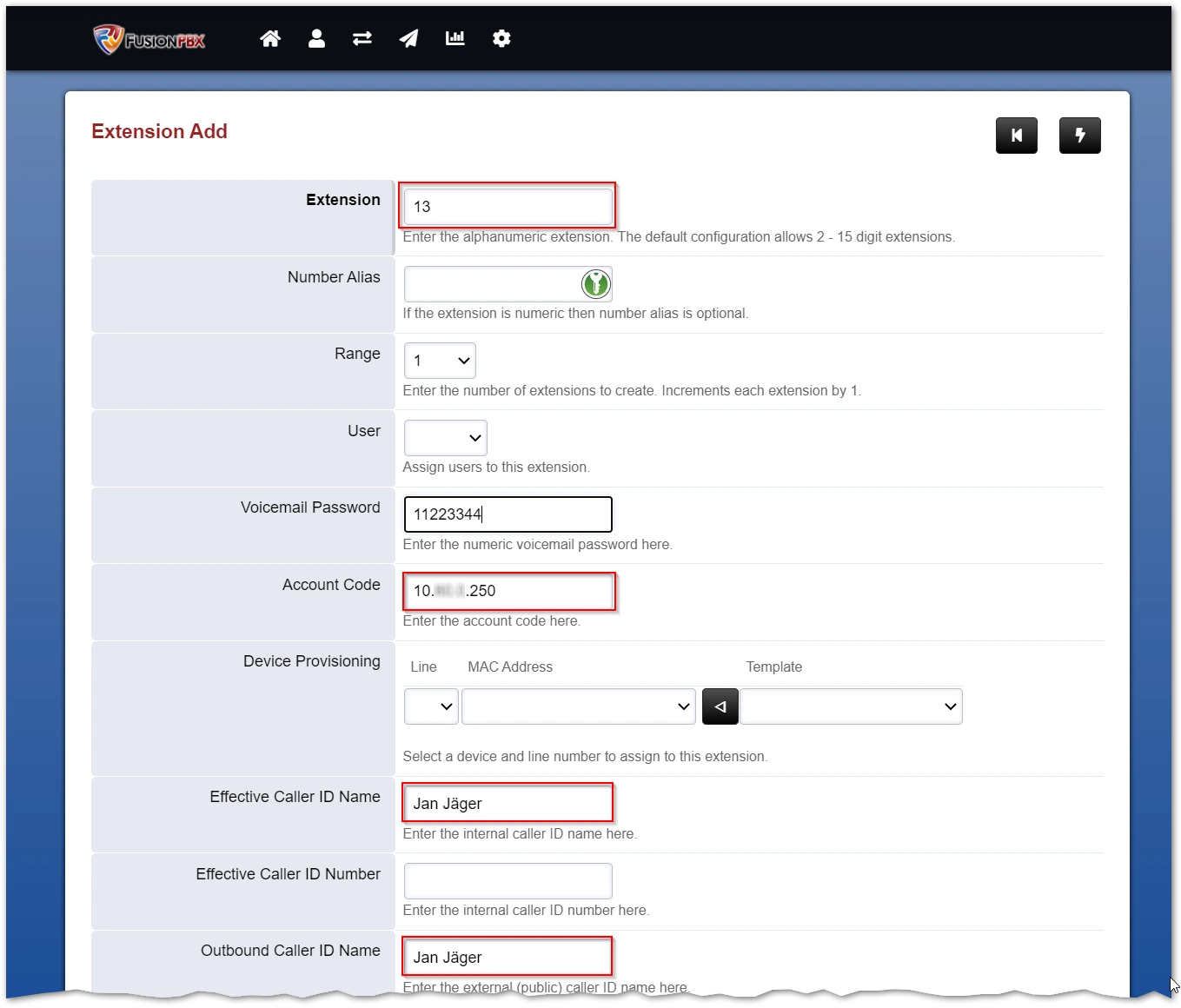
Nachdem du den Datensatz einmal abgespeichert hast, kannst du noch mal in den gleichen rein gehen und das SIP Registrierungs-Passwort setzen.

Danach wechselst du in die Maske "Dialplan -> Destinations". Auch hier klickst du auf "Add (+)".
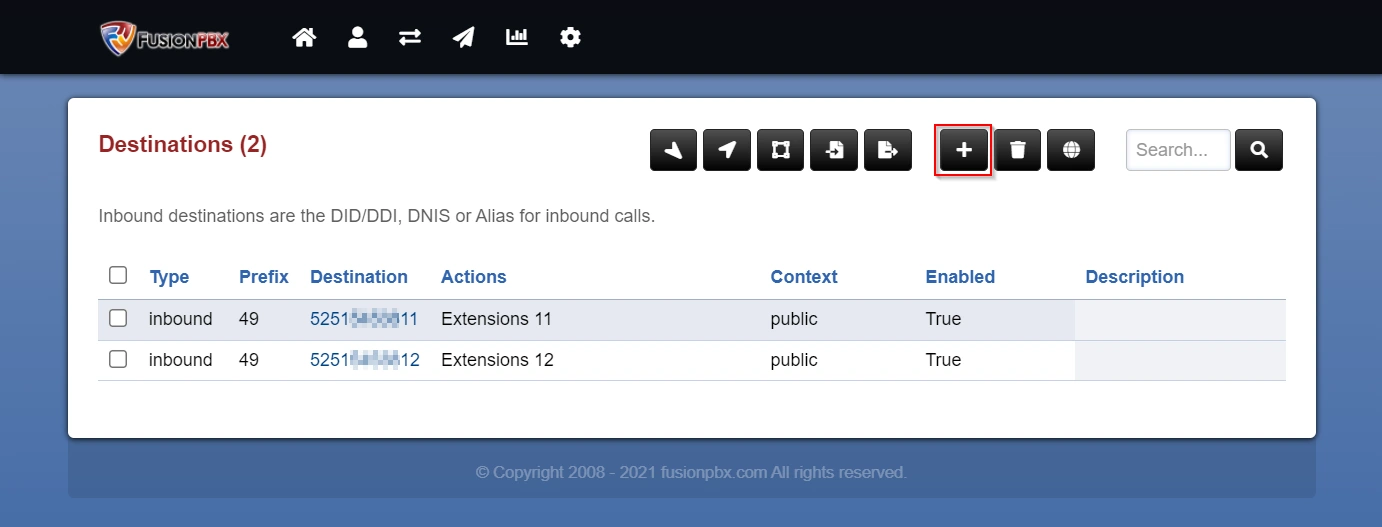
Hier befüllst du die Felder "Country Code, Destination (Ortsnetzkennzahl(ohne 0)+Systemkennung+Nebenstelle),Caller ID Name".
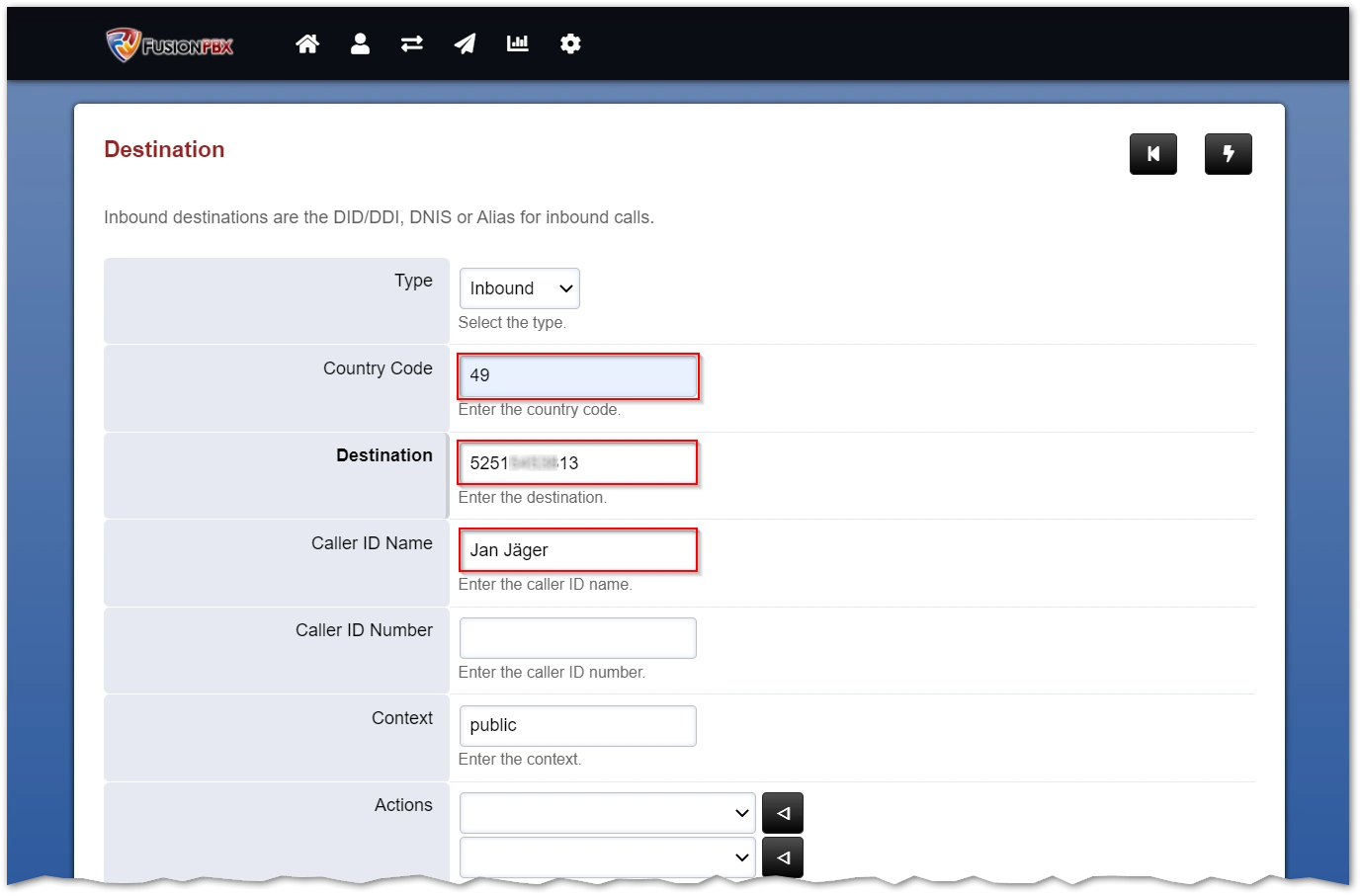
Durch die Destination ist automatisch eine Inbound Route erstellt worden unter "Dialplan -> Inbound Route".
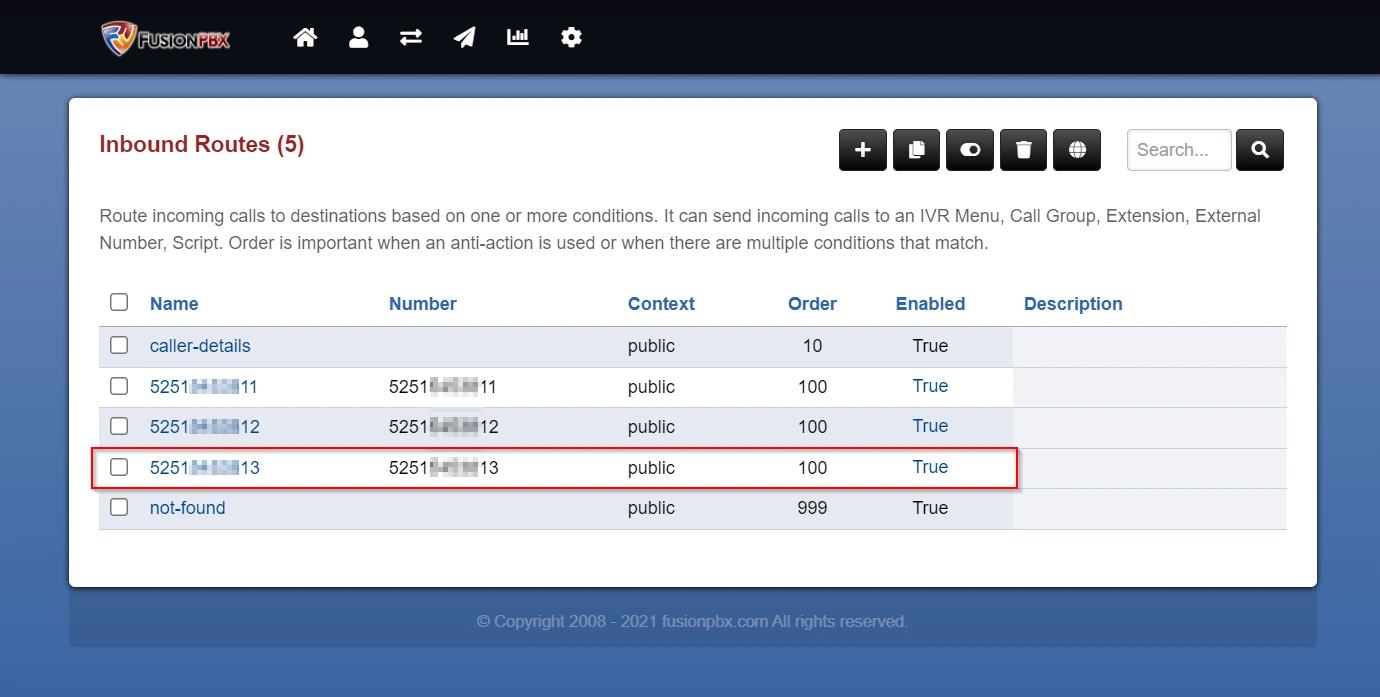
Nun konfigurieren wir ein Unify OpenScape Desk Phone CP 200 an der gerade angelegten Extension in der FusionPBX. Das Telefon muss eine SIP Software geflashed haben, mit einer Unify HFA Firmware geht das ganze nicht.
Im Web Based Management des Telefons (erreichst du unter https://<IP des telefons>/ - Passwort ist 123456) muss als erstes die Terminal Number eingetragen werden unter "system -> System identity". Den "Terminal Name" kannst du auch angeben.
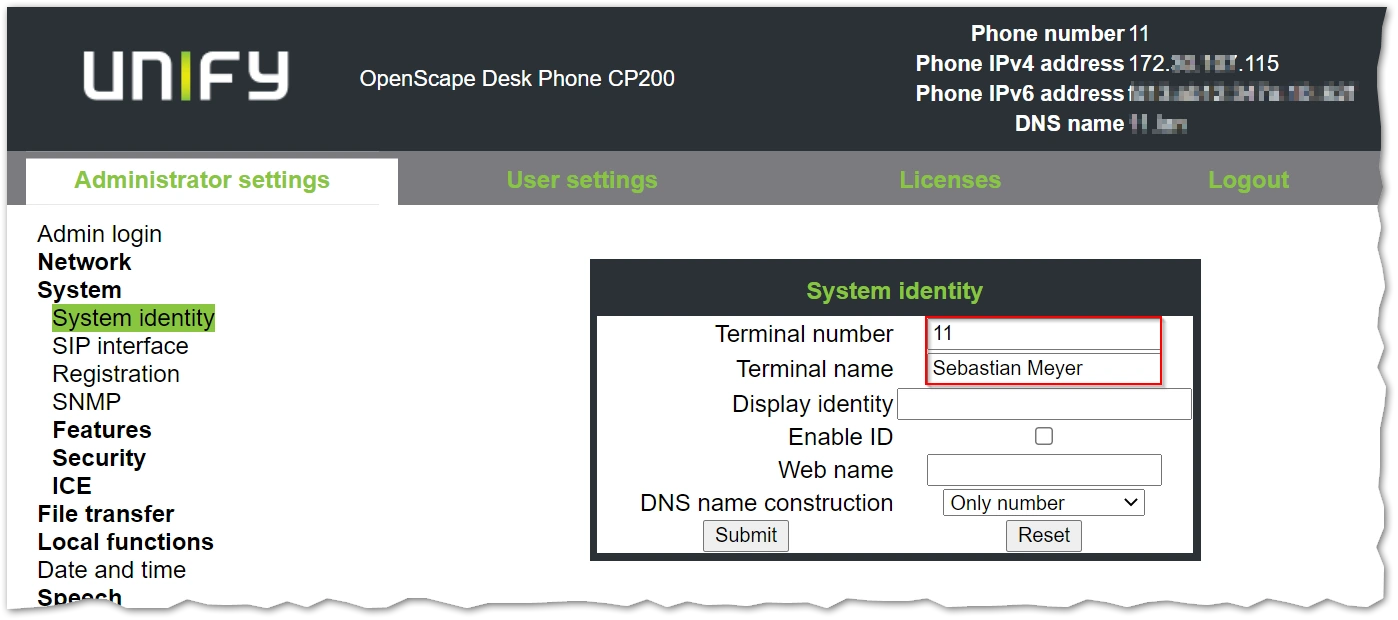
Unter "System -> Registration" gibst du die FreePBX IP oder FQDN unter "SIP server address" und "SIP registrar address" ein. Dann noch die "User ID" und "Password" aus der Extension der FusionPBX eintragen.
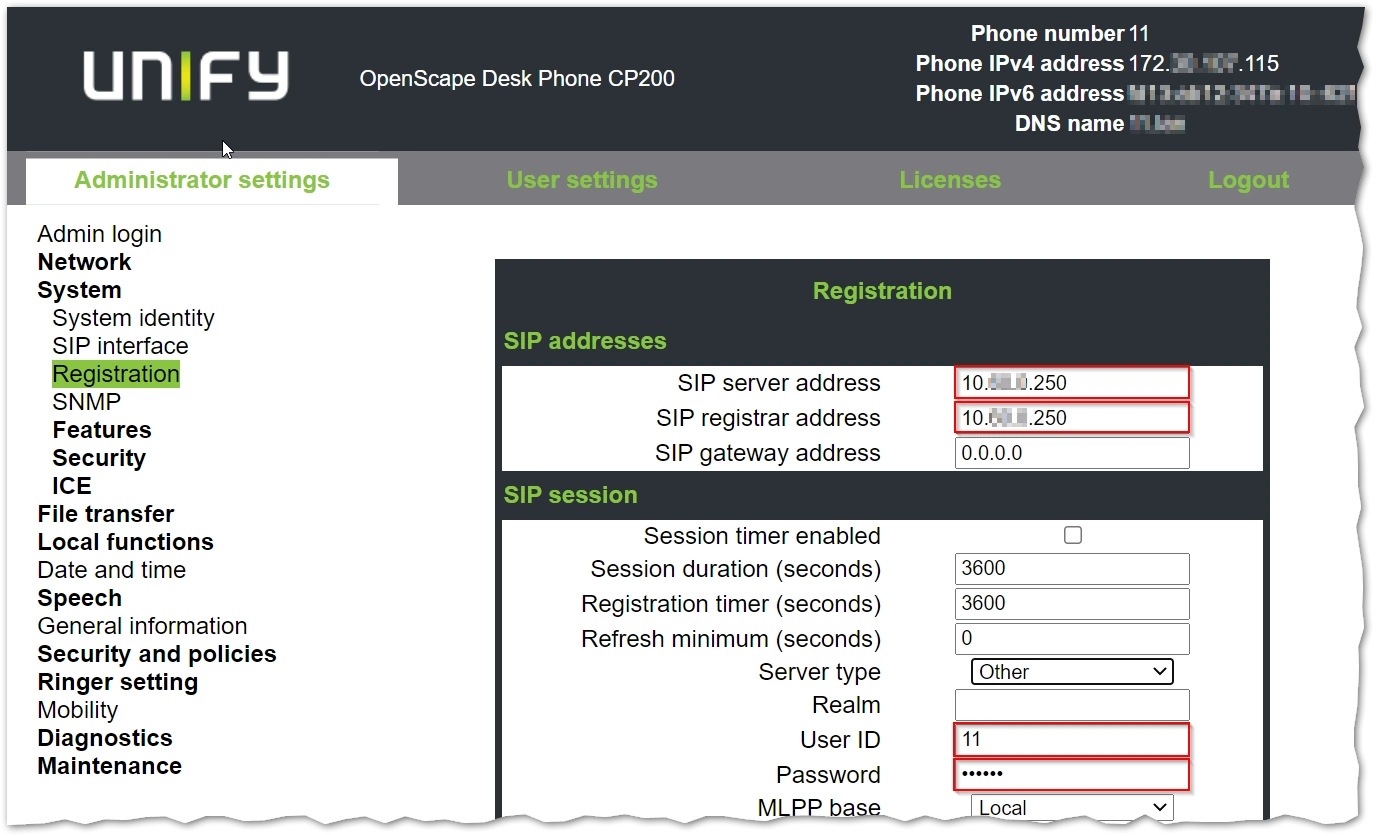
Im Idealfall sollte dein Telefon sich nun registriert haben.
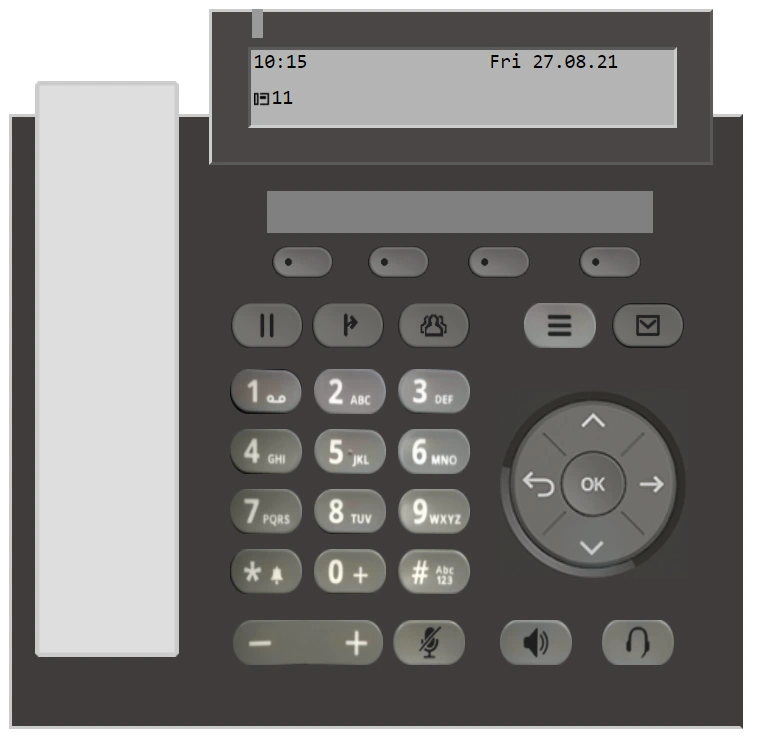
Als nächstes gucken wir uns ein SNOM Telefon an.
Das SNOM D765 habe ich erstmal auf Werkseinstellungen zurückgesetzt. Dafür Startet man das Telefeon mit **## neu und hält dann beim Start die #-Taste gedrückt.
Auf die Web-GUI kommt man mit der IP Adresse, die man aus dem Telefon-Display ablesen kann (Menü -> Netzwerk -> IP Einstellungen).
Hier kannst du sehen, welche Einstellungen für die Extension 13 vorzunehmen sind.
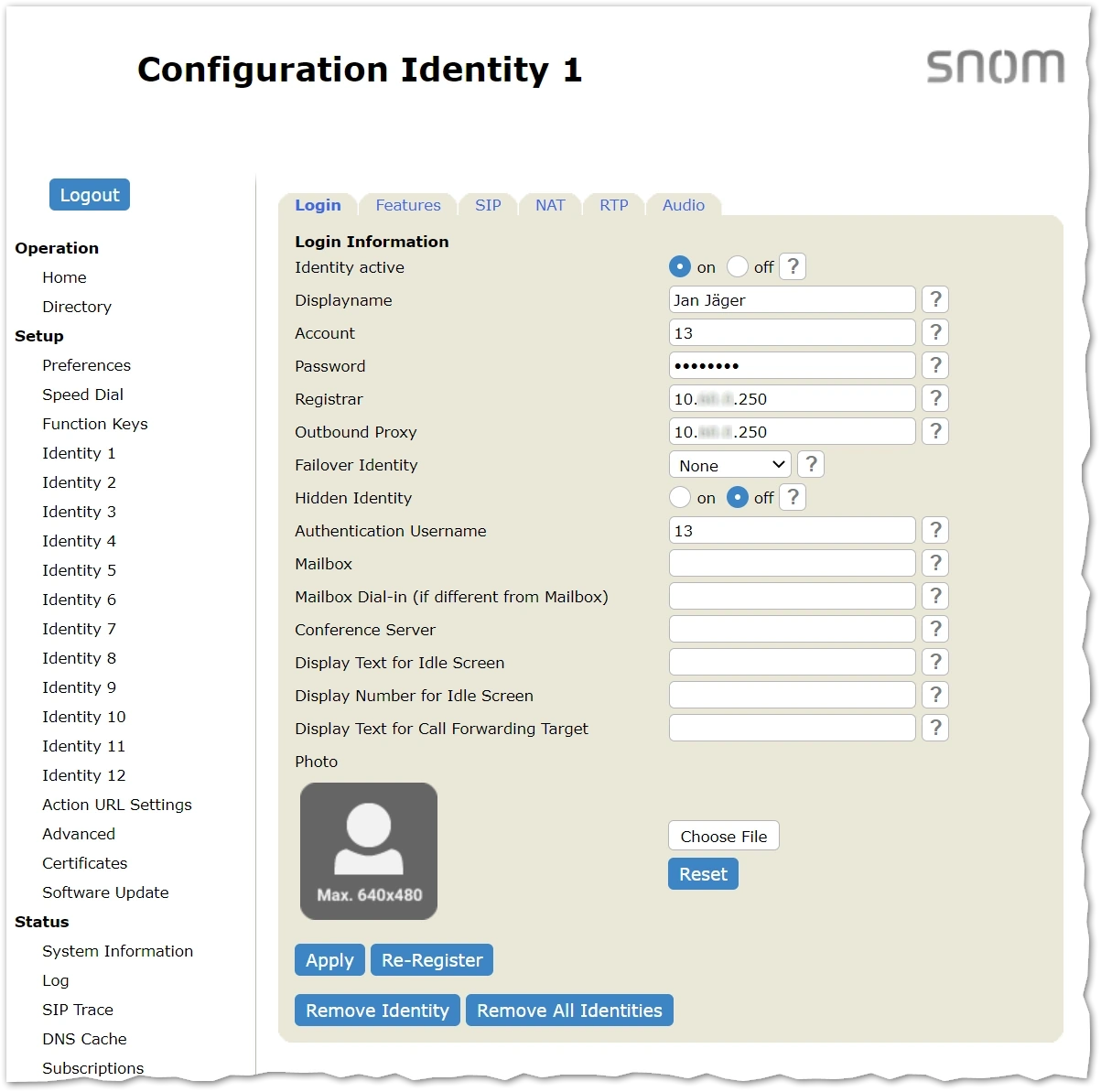
In meinen ersten Tests habe ich Probleme mit SRTP gehabt, weil die anderen beiden Telefonhersteller das nicht im Default eingestellt haben. Darum musste ich es ausschalten.
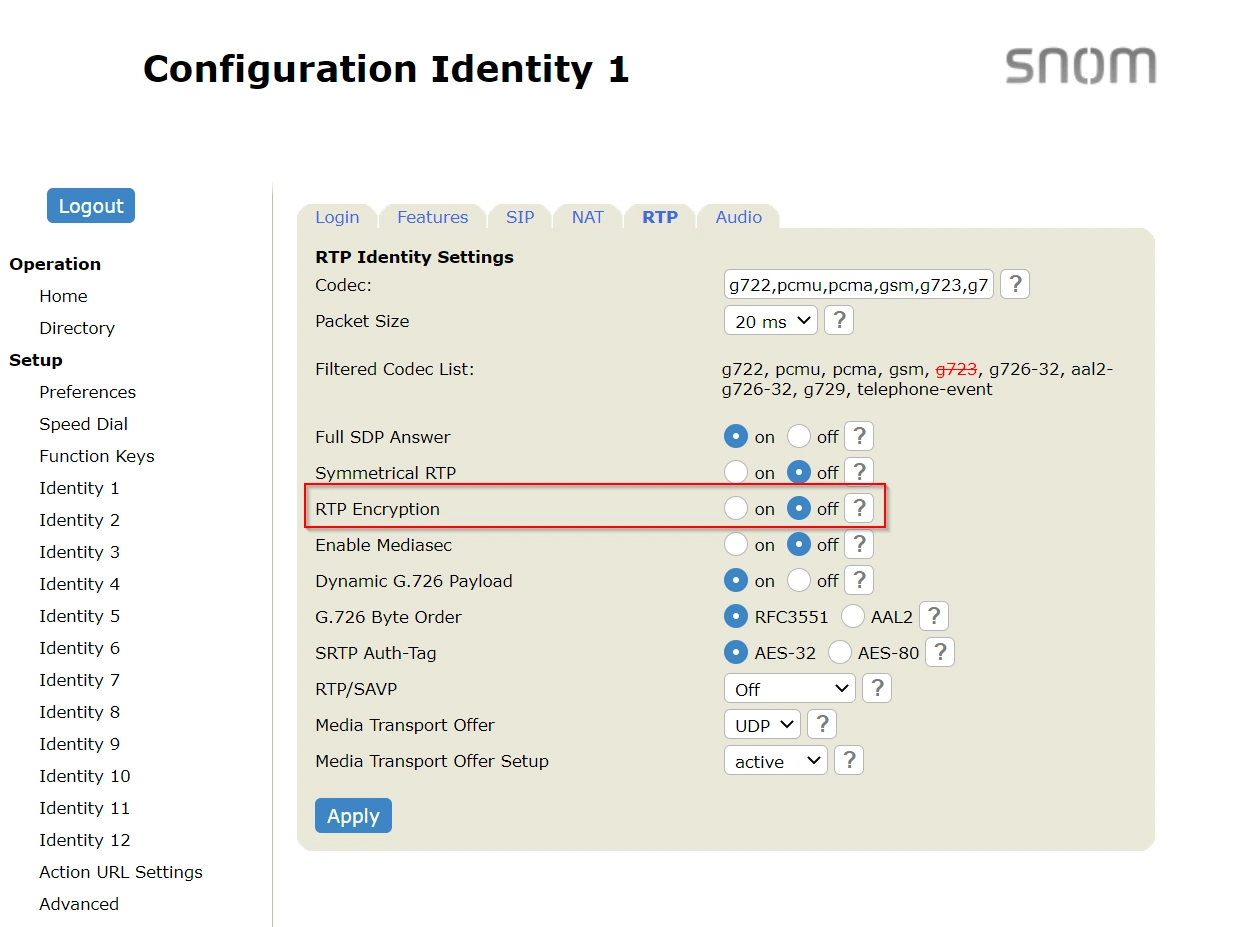
Wenn das Telefon sich registriert hat sieht das so aus.
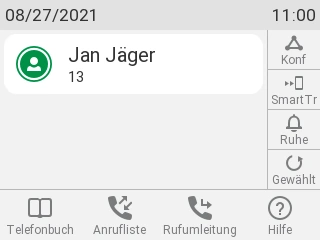
Den Screenshot des Displays bekommt man übrigens über eine URL, die so aufgebaut ist: http://<TELEFON IP>/screen.bmp
Und zum Schluss noch das Yearlink T42G.
Auch beim Yearlink habe ich erstmal ein Factory Reset gemacht. Man weiß ja nie was da so vorher drin stand. Das kannst du am Telefon über langes drücken der "OK-Taste" initiieren.
Die IP Adresse bekommt man über das Telefon Menü unter "Menu -> Status". Default User und Passwort ist admin/admin.
Hier siehst du die Einstellungen für die Extension 12.

Unter "Account -> Basic" das Proxy Require einstellen, dann sollte sich das Telefon registrieren.
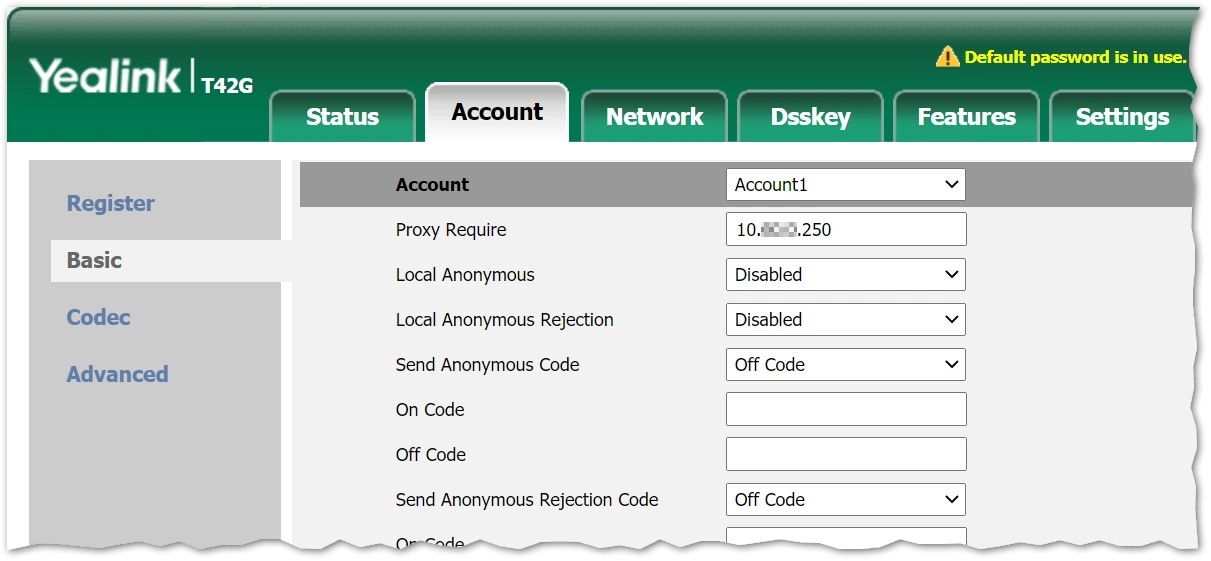
Hier siehst du den Screen vom Yearlink Telefon, wie es erfolgreich angemeldet wurde:

Den Screenshot des Displays bekommt man übrigens über eine URL, die so aufgebaut ist: http://<TELEFON IP>/screencapture. Vorher musst du allerdings noch eine Einstellung in der Admin-GUI vornehmen unter "Features -> Remote Control -> Action URI Allow IP List". In das Feld kommt die IP Adresse deines PCs, mit dem du den Screenshot aufnehmen möchtest.
Ich bitte das schlechte Video-Setting zu entschuldigen, aber mein Video-Equipment ist noch nicht das Beste. Irgendwann kann ich mir von dem was ich hier mache bestimmt auch ne bessere Videokamera leisten :-)
In dem Video kannst du die erfolgreiche Nebenstellenwahl sehen und auch, dass alle drei Geräte einen HD Codec verwenden. Auch die Namensanzeige funktioniert ordentlich.
In dem Nächste Blog-Artikel werde ich versuchen ein "Amt" an die FusionPBX zu bekommen. Und wenn das funktioniert, gucken wir uns die Leistungsmerkmale mal genauer an.
Hier sind noch weitere beliebte Beiträge:
- Unify IP Telefon updaten und flashen
- Unify OpenScape CP und OpenStage IP Telefon Tastenkombinationen (für die Werkseinstellung und Neustart)
- Factory Reset für Openscape Desk Phone CP und OpenStage
- DECT in der OpenScape Business konfigurieren
- Error Codes / Fehlercodes in Unify HFA IP Telefonen (OpenStage und OpenScape Desk Phone CP)
- Error Codes / Fehlercodes in Unify SIP Telefonen
- DLS IP Adresse in Unify IP Telefone konfigurieren
- OpenScape Business Device@Home